
こんにちは、副業ブロガーのたくす(@taksBLOG)です!

そうなんです!iPhoneで撮った写真をWordPress(ワードプレス)に取り込もうとしたら「対応していません」みたいに言われてしまいました!

iPhoneで写真を撮ると、ファイル形式が「.HEIC」というものになります。Macなら問題ありませんが、われわれブロガーは「.JPEG」にしたいですよね!
iPhoneの標準ファイル形式であるHEIC(ヘイク)を、JPEG、JPG(ジェイペグ)に変換するだけでブログに使えます!
今回は、iPhoneユーザーが、写真をheic形式からjpeg形式に変換する超カンタンな方法を3つご紹介します!
HEICをJPEGに変換する方法【厳選3手法】

iPhoneの標準画像形式であるHEICをJPEGにする方法を3つに厳選して紹介します!
とにかく簡単で無料なものだけにしていますので、いますぐ使えます!
- そもそもiPhoneの設定を変更する
- Macユーザーは標準アプリで変換
- WindowsユーザーならGoogleフォトがカンタンで超ラクちん
順番に説明します!
iPhoneの保存設定をHEICから変更しちゃいましょう!
そもそも、iPhoneで写真を撮ったときに、HEIC形式ではなく「PNG形式で保存する設定」にしておけば「変換作業そのものが不要」という大技があります。
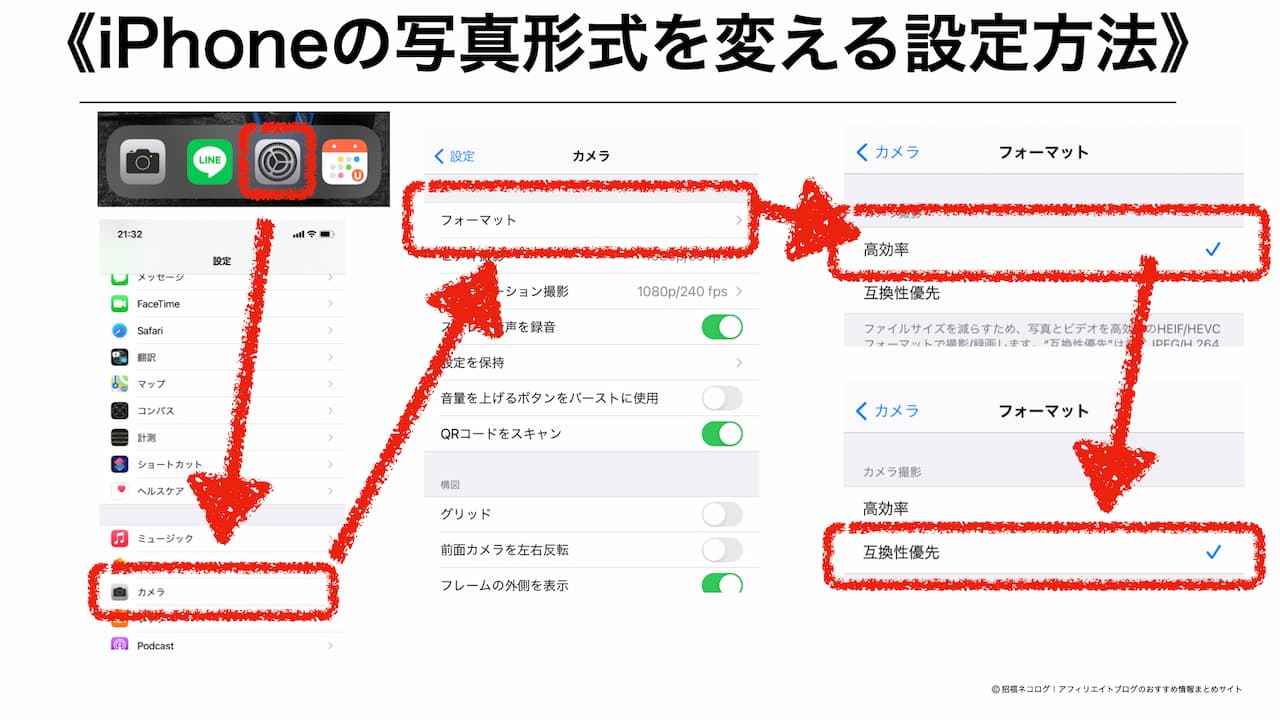
- iPhoneの設定アイコンをタップ
- 「設定」の中にある「カメラ」
- 一番上にある「フォーマット」
- 「高効率」を「互換性優先」へ

たったこれだけなの?
超カンタン!
この設定にするだけで、そのままブログに使えるファイル形式(PNG)になっています!
ただ、少しだけデメリットがあります。
しかも、HEICよりも画像が重くなっています!
どちらにせよiPhoneの写真は大きすぎて重いので圧縮しないといけません。
ぼくは、圧縮するときに横幅サイズを800か1,200のどちらかにすると同時に、PNGをJPGに変えてしまっています。

この一連の作業は「Squoosh(スクーシュ)」というサイトを使えば、ドラッグアンドドロップだけでできるのでおすすめです。
無料の写真圧縮は「squoosh」が超便利!【ブラウザで直感操作】
MacユーザーならHEIC写真を「プレビュー」でかんたんにJPEG変換

HEICは、そもそもアップル製品用に開発された画像ファイル形式です。
なので、Macユーザーなら超カンタンに変換できます!
- Macに写真を転送
- Macで写真をダブルクリック
- 「ファイル」から「書き出し」
- そのまま「保存」

ちょーカンタンです。画像つきで説明します。
MacにHEIC形式のまま写真を転送
iPhoneとMacなら、写真の転送はBluetooth(ブルートゥース)で使える「AirDrop(エアードロップ)」がめちゃくちゃ便利です。

まずは、iPhoneとMacの両方ともBluetooth(ブルートゥース)をONにしておいてください。
つぎに、転送したい写真をiPhoneで開きます(写真を見るってことです)。開いたら、写真そのものをタップします。すると下のように転送画面になります。
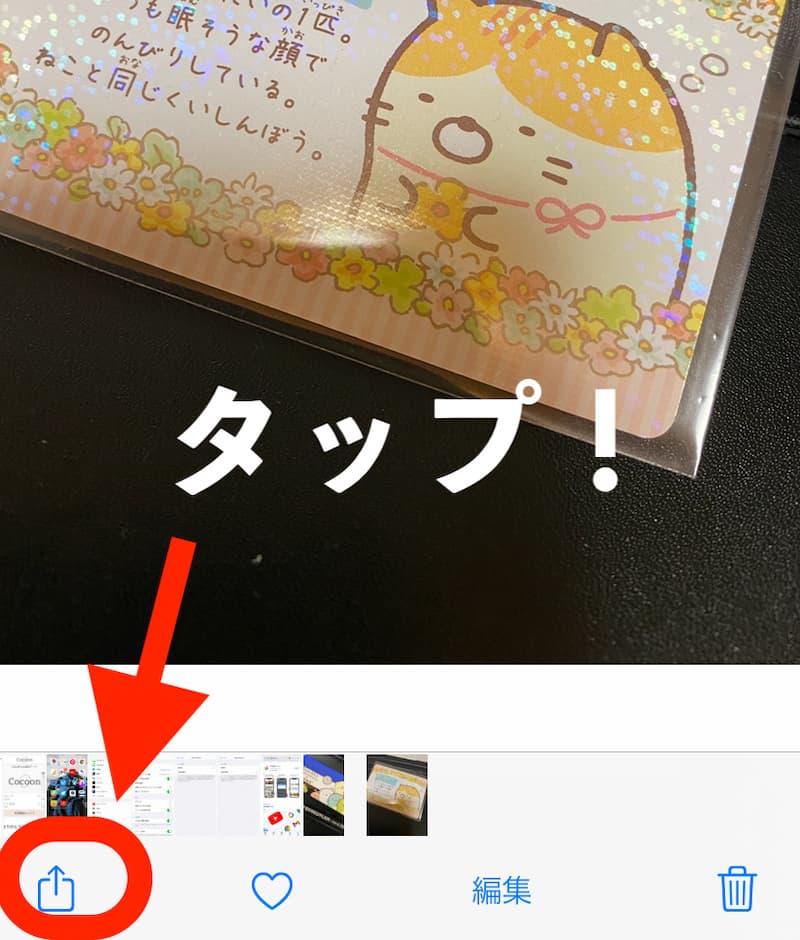
矢印のところをタップすると、下図のようにAirDrop(エアードロップ)の転送アイコンが出てきます。メールで転送するよりダンゼン手軽です。
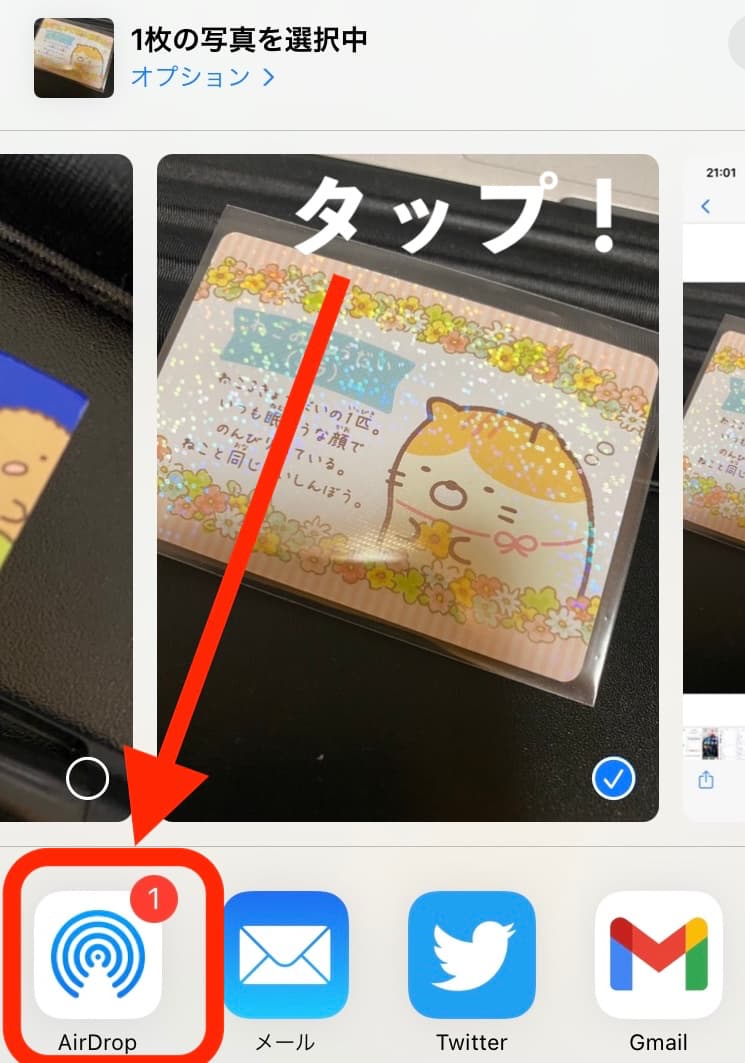
さて、AirDropのアイコンをクリックすると転送先が出るので、タップします。
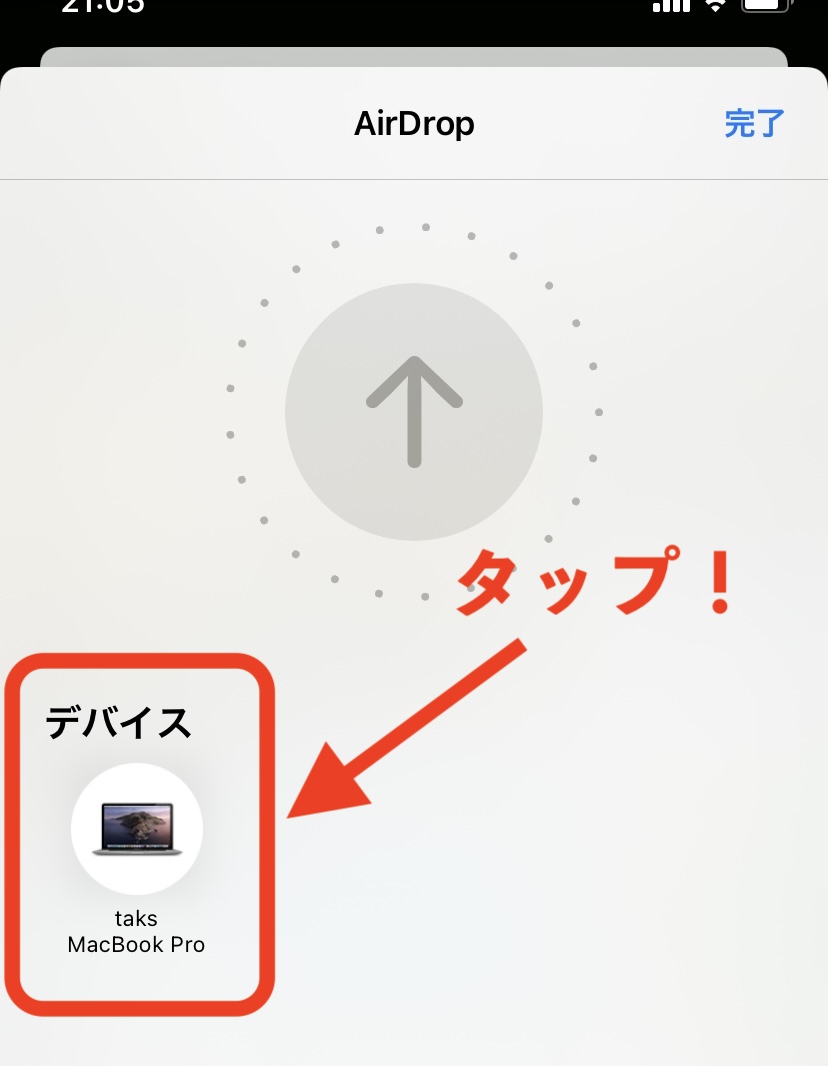
3秒もあればパソコンにコピーが移動しています(ちゃんとiPhoneにも残っています)。

写真を選ぶところで何枚も選べば、一度に転送できて便利ですよ!

使ったことなかった、そうなんだ。
MacでHEIC写真をダブルクリック
ここからはパソコン上の操作です。
転送した写真をダブルクリックしてください。「プレビュー」というMacの標準ソフトで、写真が開きます。写真の下には、変換前のファイル形式「heic」が表示されているのが見えますか?
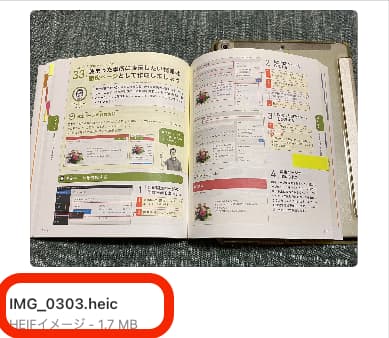

この写真をカンタンにJPEG形式の画像に変換できます。
「ファイル」から「書き出し」
下の写真の上に「ファイル」というところがあるので、クリックしてプルダウンメニューを開きましょう!
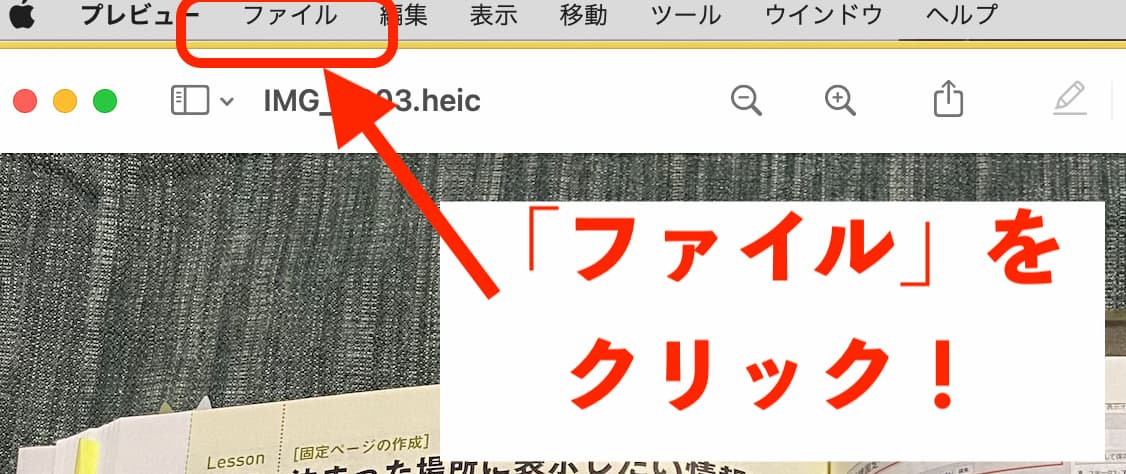
ぴろっとプルダウンメニューが出たら、下のほうに「書き出し」というところがあるので選択。
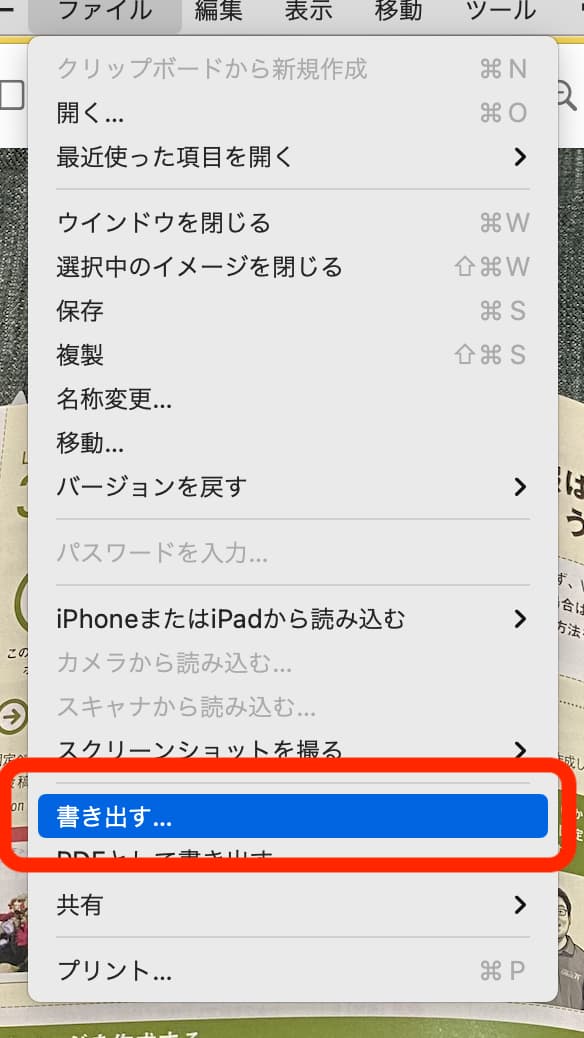
すると、画像を変換して保存できる画面になります。
そのまま「保存」
ご丁寧に、初めからJPEG形式が選ばれているので、何も考えず「保存」するだけです!
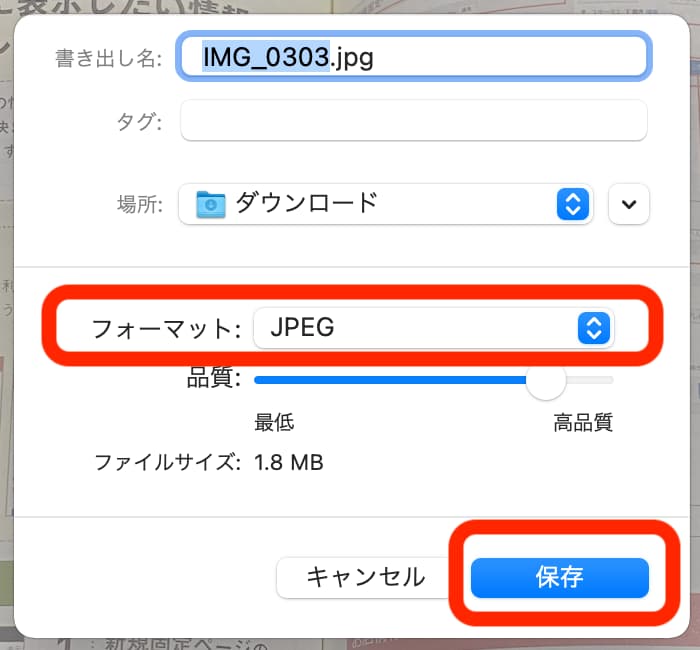
超絶カンタンです。おさらいすると、Macに写真を転送して、開いて、書き出すの3手順。ただ、この方法でもiPhoneの写真そのものが大きなサイズなので重いことに変わりありません。
これでも面倒なら、初めに紹介した「iPhoneの設定を変えてしまう」のが便利です。
Windowsユーザーは「Googleフォト」がHEIC変換に便利!
そもそも写真をiPhoneに入れずに、icloud(アイクラウド)などのクラウドストレージ(ネット上のファイル保管場所)に入れている人も多いと思います。
クラウドストレージは、無料のものがたくさんあってとっても便利ですよね。
せっかくなので、iPhoneに「Googleフォト」という無料ストレージアプリを入れて、写真をバックアップしておきましょう。入れてからWindowsパソコンの方で開いてデスクトップに保存だけでJPEGに変換してくれます。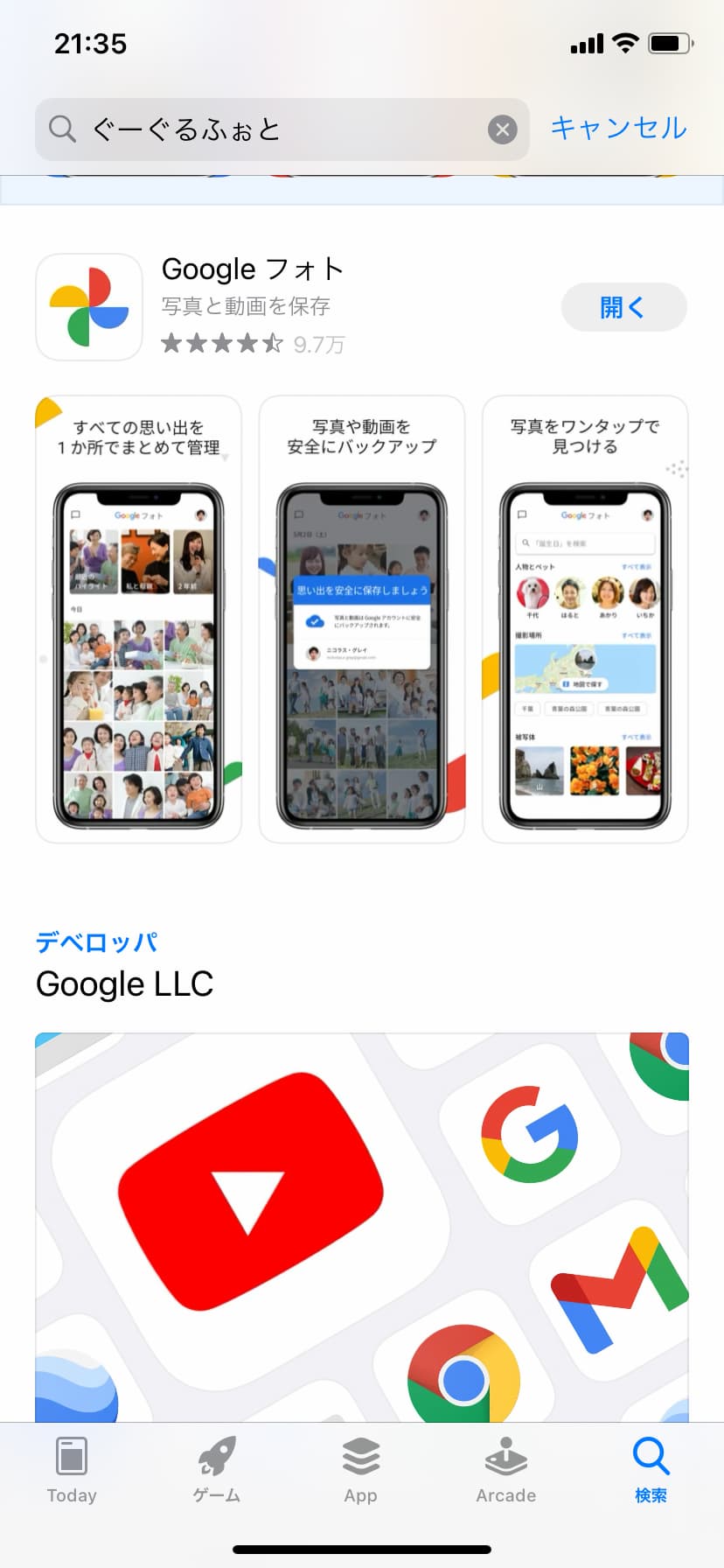
このGoogleフォトに入った写真をWindows(もちろんMacでも)でデスクトップに保存するだけ、便利です。

ちなみに、ほかの無料ストレージアプリでもできますので、お好みのものを使ってください!
また、Windowsでファイルの拡張子が表示されているなら、「.HEIC」を「.JPEG」に書き換えるだけでも開きます。
HEICをJPEGにしたら必ず圧縮してからブログに使う

今回ご紹介した3手法はどれもファイル形式をHEICからJPEGやPNGに変換する方法です。
このままブログに貼り付けると、ブログ記事の表示スピードが遅くなるのでSEO(検索順位の最適化)的には不利です。

検索順位を少しでも上げるためにも、画像を「軽いけど美しい」状態にしないといけません。

なかなか無理な注文だねぇ
そのためには、以下のポイントを基準に圧縮、リサイズしてみてください。
iPhone画像のリサイズ(大きすぎる画像を小さくする)
きめ細かい写真を表示するには、大きな画像を小さく表示することで可能になります。
iPhoneで普通に撮影すると横幅3,000pxなどという巨大な画像になっています。これを横幅480pxなんて画面に縮小表示しているので、高画質に見えるんです。

個人的におすすめなサイズは、800pxか1,200pxです。
圧縮はWebサイトにドラッグ&ドロップで済ませる
圧縮はリサイズと違い、画像のきめ細かさを粗くすることで、画像のファイルサイズを軽くする方法です。こちらも圧縮しすぎると、ぼやけた感じの写真になります。
ブログでは大きくても100kbまでの重さに圧縮したいところです。iPhoneで普通に写した写真は、2Mb(とにかくめちゃくちゃ重い)ので、そのままブログに貼ると表示速度が落ちます(SEO的に不利です)。
先ほど紹介したような画像圧縮サイトを使って、100Kb以内にしましょう!

フリー写真素材も重すぎるものがほとんどなので、ブロガーにとって、写真画像は圧縮するのが鉄則です!
まとめ〜iPhoneの写真(HEIC)はJPEG形式にすればいいだけです!

画像のファイル形式を変えるには、通常フォトレタッチソフト(Adobe Photoshopなど)が使われていた時代がありましたが、高額でプロレベルのソフトだったためにブロガーにとっては無用の長物でした。
正直、カメラ趣味の人が、重さを無視して作っているギャラリー的なブログでは、無圧縮で貼り付けていた時代でした(ぼくもそうでしたが…)。
いま、ぼくらには「ブログで稼ぐ」という大きな目的があります。
達成するためには、検索上位に食い込むことが必要です。できるだけ「美しくも、軽い画像」に加工して、見た目と検索順位の療法を狙いたいものです。
どうでしょう、お役に立てましたか?

よかったら概要欄で高評価とチャンネル登録をお願いします(冗談です)!
これからも初心者から中級者に役立ちそうな情報を発信していきます。ツイッターのフォローや、このサイトのリンクは大歓迎です!お互い頑張って稼ぐブログづくりしましょう!

