こんにちは、副業ブロガーのたくす(@taksBLOG)です!

ブログ作業、2画面で作業効率をアップしていますか?
2画面作業をはじめたら、ストレスがふっとびますよね。
でも、帰省中や出張、旅行中は拡張モニターを持ち運べません。
せっかく作業時間があるのに!
- 旅行中こそブログを書きたい
- 出張中の夜はホテルで記事を書きたい
- 帰省中でもガンガン記事作成したい
そんなあなたにおすすめなのが、MacBookとiPadの2画面設定です。
設定するだけで今すぐ使えます。
無線でいつでもどこでも2画面にできるのでめちゃくちゃ便利です。

MacBookとiPadの標準機能「SideCar(サイドカー)」、ユーザーなら使わないと損です!
MacBookとiPadなら無線でいつでも2画面に。サイドカーが最強過ぎる!
デュアルモニターが便利と聞くけど、わざわざモニターを買い足すのもな…
《参考記事》【デュアルモニターは格安で超効率的】MacBookで2画面作業デキるようにした!
そんなあなた、MacBookとiPadを持っているなら、いますぐデュアルモニターにできますよ!いまどきのMacBookとiPad(後ほど説明します)なら、標準機能だけで2画面作業ができます。コードを持ち運ぶ必要もなし。

もちろん、費用は0円(無料)です!
MacBookとiPadで2画面作業の実際〜ぼくの場合
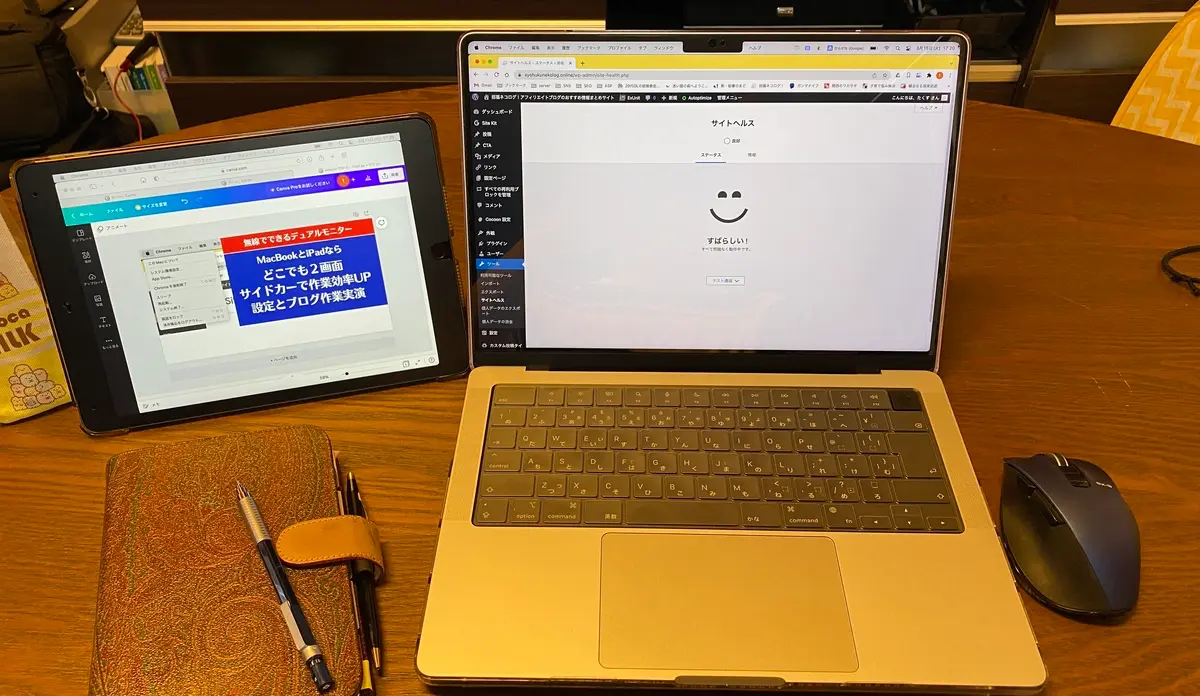
MacBookPro14とiPadをサイドカーで無線接続して使っているぼくの実例をご紹介します。
基本的には、MacBookProを主画面にしてWordPress(ワードプレス)を使っていますので、iPadで何を担当させているかを紹介します。
iPadで学びながらMacBookで記事執筆
WordPress(ワードプレス)で記事執筆しながらYouTubeを流しています。

YouTubeで流しているのは有名ブロガーさんのブログチャンネルや、気分が盛り上がるアニソン集などです。
《参考記事》稼ぐブログを書きたくなるYouTube動画リンク集【初心者必見】
iPadで調べ物をしながらMacBookで記事執筆
WordPress(ワードプレス)で記事を書いていると、Google検索で情報が間違っていないかを確認することがあると思います。

検索結果の画面をiPadに表示させて記事を書くのはノンストレスです。
iPadでアイキャッチを作りながらMacBookの記事に挿入
アイキャッチといえばCanva(キャンバ)ですよね。
出来上がった画像をWebP形式に変えるのはSquoosh(スクーシュ)を愛用しています。
どちらも無料で使えるブラウザツールなので、iPadに表示させておいてドラッグするだけの作業に使います。
《関連記事》無料でブログのアイキャッチ画像を作る流れ【時短作業】

ASPの広告コードをコピペするときも便利です。
iPadで書いたデジタルイラストを編集しながらMacBookの記事に挿入
iPadの無料お絵かきアプリibisPaint(アイビスペイント)でアイコンを書いたり、説明画像を書いたりして、ブログに挿入しています。
なにせ、左の画面で加工した画像をブログにドラッグするだけで入れられるのが時短になります。

サクサク作業が進むだけで、記事更新がはかどります!
MacBookとiPadの無線接続(サイドカー)の設定方法
MacBookとiPadをサイドカーで2画面にする設定手順は次のとおりです。

2種類紹介します
MacBookとiPadの両方で同じAppleIDでサインイン

まず、MacBookとiPadのどちらも「2ファクタ認証」を使った同じAppleIDでiCloudにサインインしておきます。

2ファクタ認証とは、認証済みのiPhoneを持っていた場合、MacBookで同じAppleIDでサインインしたときにiPhoneへ「MacBookでログインしようとしてるのはあなたですか?」という2段階目の確認を受けてサインインする認証方法のことです。
iPadも同じAppleIDでサインインすると、同様に認証済みのiPhoneに確認連絡が届きます。同じAppleIDでサインインしたら、MacBookもiPadもiCloudにサインインしておきます。
これをしておかないと、以下の設定をしても「つながらない」なんてことになります。
一度設定しておけば、サインアウトしない限りすぐにサイドカーが使えます。
MacBookとiPadの両方で同じ通信設定にする
サイドカーをするために、MacBookとiPadの通信設定をあわせておきます。
- Wi-Fiをオン
- Bluetoothをオン
- Handoffをオン
Handoffは、Apple メニュー(ディスプレイ左上のリンゴマーク)から「システム環境設定」の順に選択、「一般」をクリックします。
一般メニューの一番下にある「この Mac と iCloud デバイス間での Handoff を許可」のチェックボックスをクリックするだけです。

iPadのHandoffは「設定」の「一般」から。下図を参照してください。
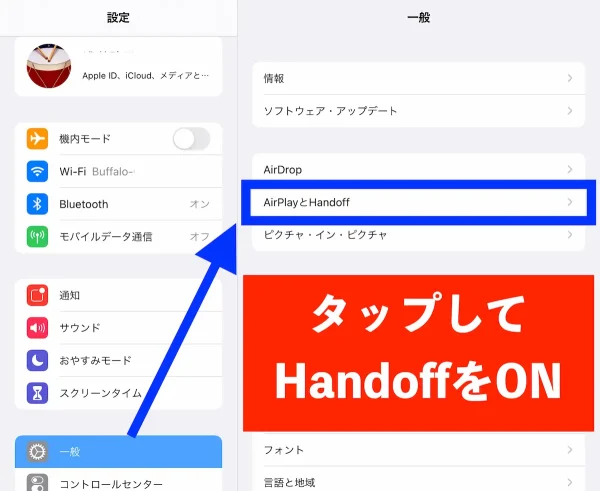
MacBook側で追加ディスプレイ(iPad)を設定する
画面左上のアップルマークから「システム環境設定」をクリック。
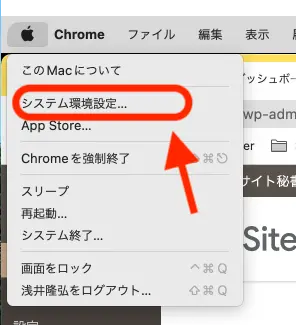
Windowsでいうコントロールパネルのような画面になります。

左下にある「ディスプレイ」をクリックします。
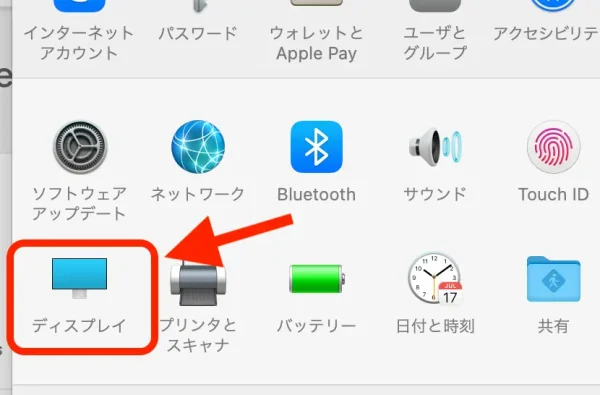

ディスプレイ設定ウィンドウになるので、左下にある「ディスプレイを追加」からiPadを選択。
このとき、通信設定ができていないと表示されません。2ファクタ認証ができているか、Handoffまで通信設定ができているか、iPadの電源が入っているかなど確認してください。
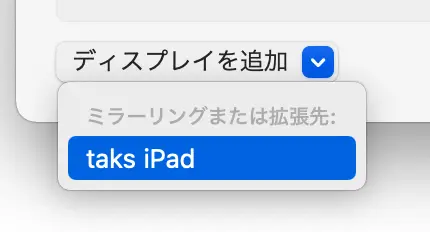
これで接続は完了です。

もう一つ設定方法をご紹介します。
デスクトップの右上にあるスイッチアイコンをクリックしてみてください。
下のような画面がでてきます。「ディスプレイ」項目の右横にある画面アイコンをクリック。
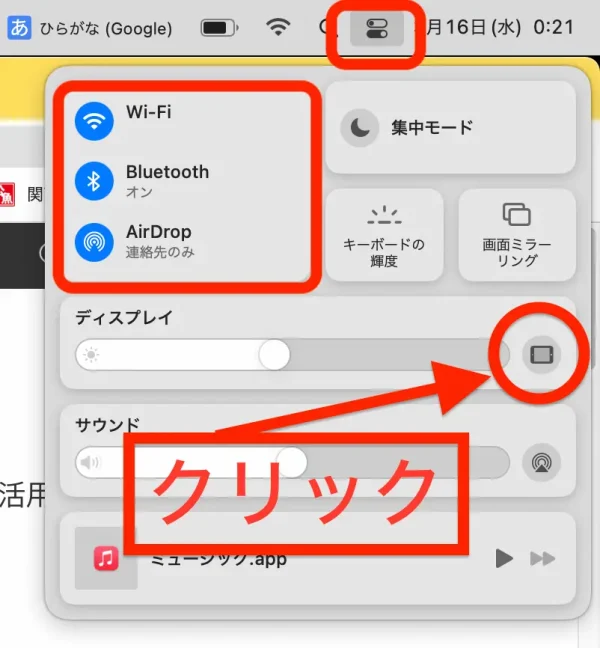

ディスプレイウィンドウの接続先にiPadを選択すればOKです。
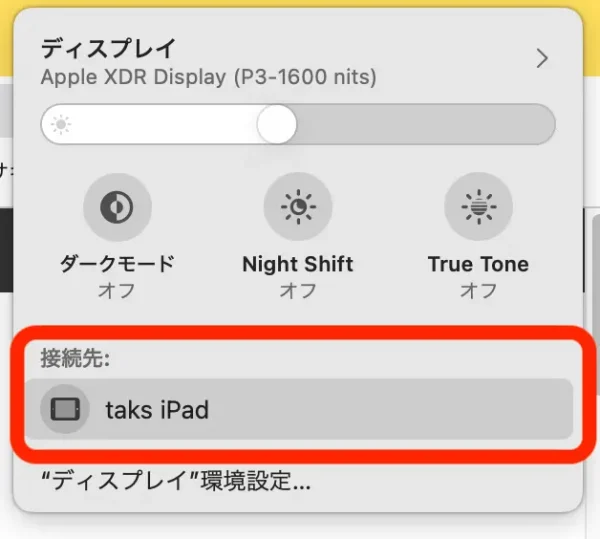

このままiPadを選択すると、下のような画面になるので「個別のディスプレイとして使用」にチェックマークをつけましょう。
ちなみに、ひとつ上にチェックマークを入れると、MacBookの画面がそのままiPadに表示される(ミラーリングといいます)モードになります。
今回はデュアルディスプレイにしたいので、「個別のディスプレイとして使用」にしておきます。
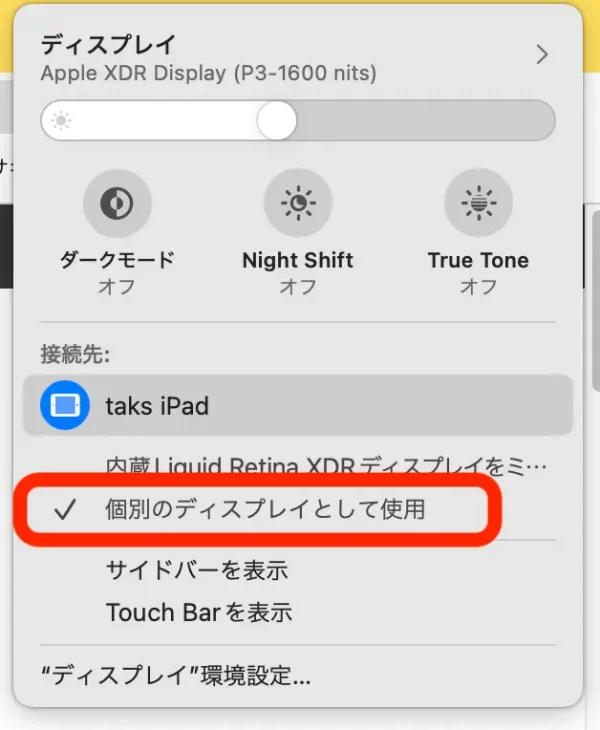
MacBookとiPadの2画面を好みの配置に設定する
接続できたら、画面の配置も好みに応じて変更しましょう。

デフォルトだと、MacBook(メインディスプレイ)の左横にiPad(サブディスプレイ)の配置になっています。
サブディスプレイをMacBookの右側にしたいときは、下図の画面でiPadの画面をMacBookの右側にドラッグすればOKです。
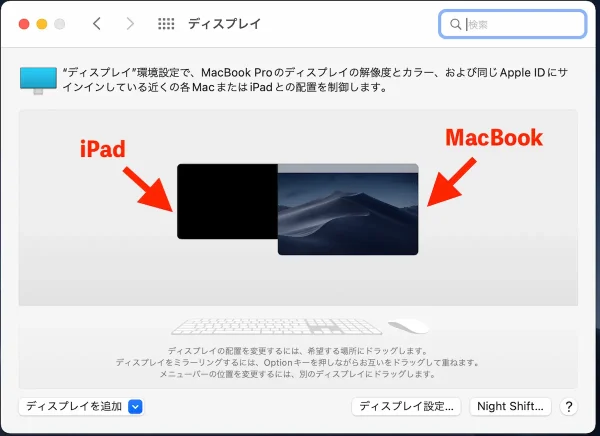
どちらがMacBookの画面で、どちらがiPadの画面はサイズで分かります。画面にポインタを重ねても名前が表示されるので確認できます。
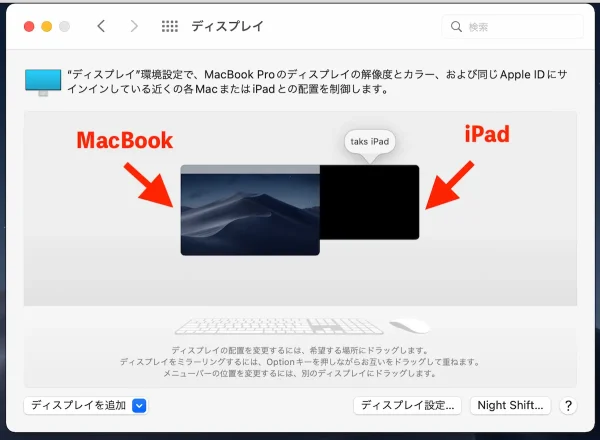
iPadをサブディスプレイから解除したいときは、MacBookから解除するか、iPadのホームボタンで復帰できます。
サイドカーが使えるMacBookの条件
サイドカーの設定ができるのは、2016年以降のMacBookが条件です。

ぼくは2015年製のMacBookProを愛用していましたが、どうしてもサイドカーをしたかったので2021年11月に発売されたMacBookPro14インチを購入しました。
対応するMacBookの詳細は、Appleの公式サイトでも確認できます。
《Apple公式》「iPad を Mac の 2 台目のディスプレイとして使う – Apple Support」
サイドカーが使えるiPadの条件
iPadでサイドカーをするためには以下のモデルであることが条件。
- iPad Pro(全機種)
- iPad(第6世代以降)
- iPad mini(第5世代以降)
- iPad Air(第3世代以降)
対応するiPadの詳細も、先ほどのApple公式サイトで確認できます。
まとめiPadならデスクトップのデュアルモニターよりも機動性アップ
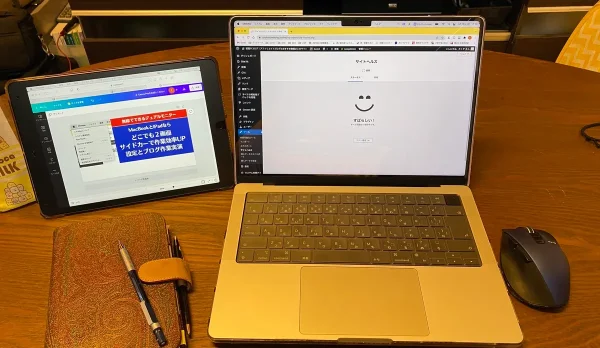
自宅ではMacBookとiPadの2画面作業で効率アップ。
外出先ではiPad単体で記事執筆。この記事も、待ち時間を使って車の中でiPadを使って書いています。
いかにスキマ時間を活用できるか。
記事作成時間を短縮できるか。
一度でも2画面作業したことのある人なら説明不要の時短ワザです。
ちなみに、サイドカー接続した上に、通常のモニターも使ってトリプル画面にして作業することもあります。
あなたも、MacBookとiPadを持っているならぜひ設定してみてください。どこでも2画面は本当に便利ですよ!

現場からは以上です!

