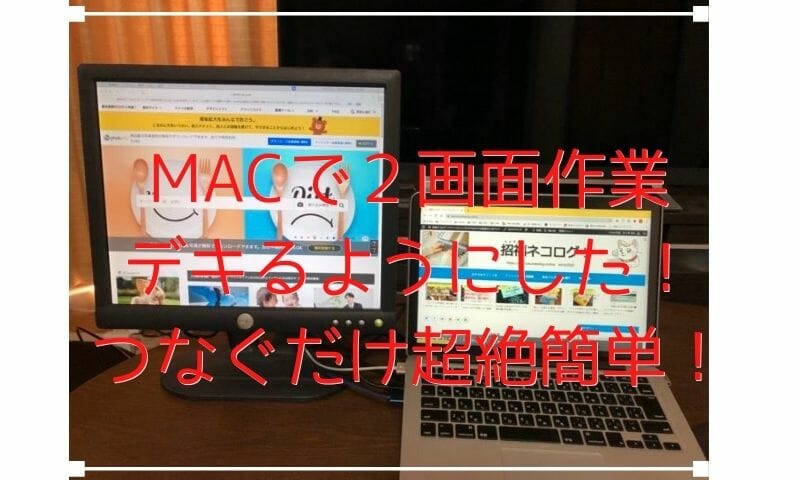こんにちは、副業ブロガーのたくす(@taksBLOG)です!
ブログって写真編集に時間がかかりますよね?
できるだけ時間とお金をかけずに記事を作成したいというのは全ブロガーの共通の悩みではないでしょうか。。。
今回は、わかってたけど後まわしにしがちな「追加モニター(デュアルモニター)」が超格安で超便利というネタです!
ぼくみたいにノートパソコン1台で奮闘しているあなた、2画面は絶対におすすめです!
お気に入りでもMacBook13インチではブログ作業が進まない!
昨年、某有名家電量販店で「現品限り・展示品特価」をさらに値切って手に入れたMacBook Pro13インチは、2015年製でありながらも、必要十分なスペック。なによりデザインが好き!
使っているスマホも、ずっとiPhoneシリーズなのでブログ用に撮影した画像データのやり取りも超楽ちんです。
ところが、持ち運びできるMacBookProとしてつくられているので、13インチではやはりせまく、
「もうちょっとだけ、画面が広かったらなぁ」
と思ってしまう毎日。
ついつい新型のMacBookの16インチなどによだれが出てしまいます…
しかし、まだまだ駆け出しのブロガーが30万円近くも投資する余裕なんてありません!
なんだったら、稼げるようになるまでは修行の身です。
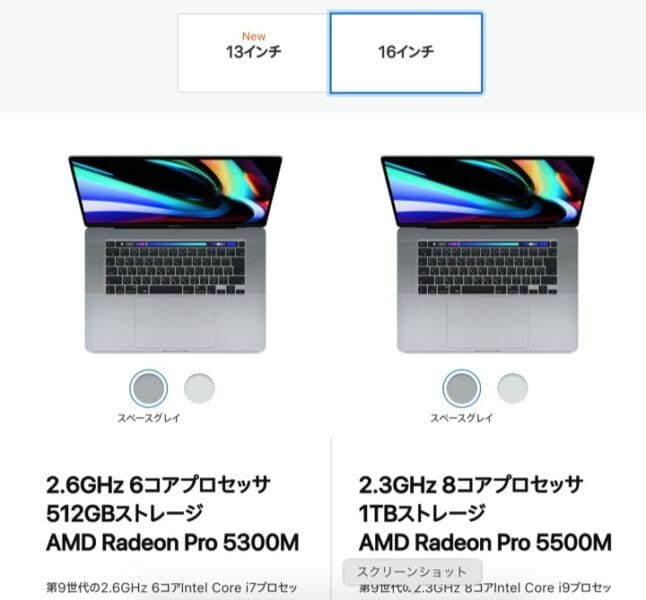
このままではブログの更新回数が少ないままになってしまう。
なぜかぽつぽつと収益が発生しているブログもあるので、ネタ的には悪くないらしい。
ここはひとつ、まじめに作業環境を改善せねば。
そういったわけで、とりあえず2画面にする方法を調べてみると…
思った以上に超簡単。
有名ブロガーのヒトデさん、せいやさんもYouTubeで紹介されていましたが、2画面、3画面にすると作業効率が爆上がりするとのこと。
ま、成功者なので10万円くらいつかって構築したんだろうなぁ、と思ってたら違うんです!
ぼくの場合、
2千円かかりませんでした…!
最低限必要なのは「使っていないモニター」と「変換器」の2つだけ
MacにはWindowsで使っていたモニターがつながらない…なんてことはありません!
ぼくは10年くらい前に買ったDELLのデスクトップパソコンのモニターをつなげています!
なんとワイドですらありません。端子ももちろん「VGA」という古いタイプのものです。
画質はそんなに鮮明ではありませんが、作業するだけなら全く問題ないレベルです!
きっとありますよね?
自宅のどこかに、本体が使えなくなったものの、捨てられない古い液晶モニターが!
もしもないなら、液晶テレビでもオッケーです!
液晶テレビにHDMI入力ができるなら、テレビもモニターとして使えます!
ニンテンドースイッチやPS4のHDMIが差さっているなら、作業のときだけ差し替えましょう!
デュアルモニター変換器はネットで2千円くらい!
ぼくのパソコンとモニターを再度整理しますと、
増設したいモニター:10年近く前のDELLのおまけモニター(入力はVGAのみ)です。
この2つをつなげる変換器はこんなものです。↓

MacBookの左側面に2つあるサンダーボルトという端子のうち1つに差し込むだけ!
USBみたいなものなので、必要なときだけ差して使う、なんてことができます。
しかも、これひとつでVGA形式のモニターだけでなく、DVI形式のモニターやHDMI形式のモニターにつなげられるので、ほとんどのモニターが追加モニターとして使えます。
注意点!MacBookにもHDMI出力端子がありますが、この端子では手元の画面を他の画面に映すことしかできません!
HDMIを使うとしても、2画面作業のためにはサンダーボルト端子から変換器を経由して出力する必要があるんです!
こんなふうに差すだけで、左画面には無料の写真サイトの検索画面を表示させておいて、ノートパソコンの画面ではワードプレスを使う、といったことができます。
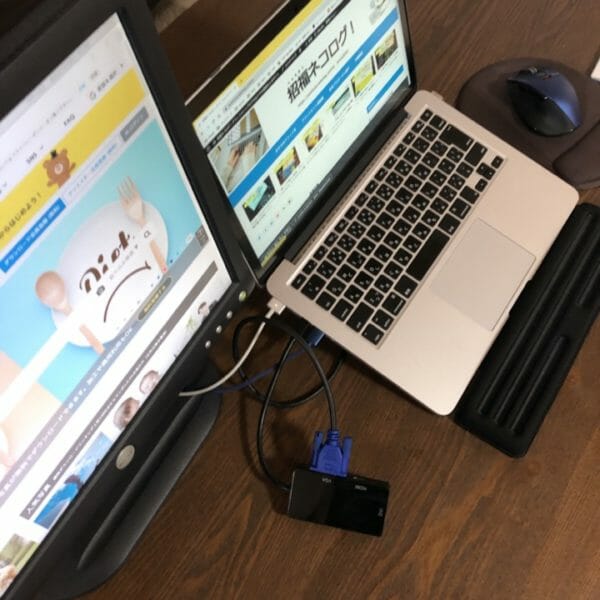
Macの2画面設定は、「機能拡張設定」の「ディスプレイ」で簡単に設定できます。
さすがApple、設定も直感的にわかる便利さです!
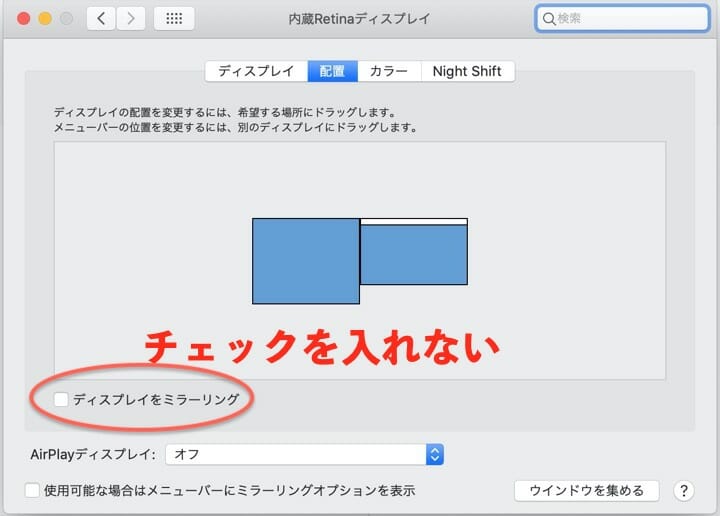
上のような画面で、追加モニターを左や右にマウスで動かすだけです!
簡単すぎて拍子抜けですよね!
ちなみにこの変換器を探す場合は、あなたのMacbookがサンダーボルトの「2」か「3」かで別のものが必要ですので、確認の上ご購入ください。
ぼくのはちょっと古いので「2」のほうでした!
新しいタイプのMacBookをお持ちの方は、たぶんサンダーボルト3のものが必要です!
《追記2024.2.1》
2024現在はM1チップのMacbookPro14inchを使っているので、Thunderbolt4(3と兼用)にUSB-Cを指すタイプのHDMIケーブルを使っています。
デュアルモニターにすることの効率性いろいろ
さて、2画面にするとこんなことが同時にできます。
- 無料画像サイトで写真を選びながら手元でリサイズしたり加工作業がデキる
- ツイッターなどの投稿画面を開きながらブログを書ける
- YouTubeでワードプレスのノウハウを流しながら、手元でワードプレスの設定をできる
- YouTubeで好きなアーティストのライブを流しながらブログが書ける
- 調べものをしながらブログが書ける
などなどです、ぼくは「1」「4」「5」を中心に活用しています。
本当にはかどりますよ!
単純に、新幹線のテーブルから、図書館のテーブルに変えたくらいの体感です。
できるだけ早く取り入れてください、時間がもったいないです!
まとめ〜デュアルモニターは格安でできる時短はプライスレス!
2画面にするまでは、1つのデスクトップで
- ワードプレスを立ち上げ
- 画像を集めたフォルダを開け
- 調べるためのブラウザを開け
- PC版ツイッターをしながら
- 画像加工
をしていました。
非効率とはわかっていても、どうすることもできないとあきらめていたのです。
2画面にしてからは、どうとでも出来ちゃいますし、なんだったらYouTubeを流しっぱなしにするためだけに、3画面目を設置しようかと考えています。
とにかく、眠っている古い液晶モニターがあるなら、ぜひやってみてください!
ではでは、今日はこれくらいで!

たくすでした!