こんにちは、副業ブロガーのたくす(@taksBLOG)です!
最短で稼ぐためのブログを作る完全初心者向け講座の第11講目です。
この講座では理論や解説をできる限り少なくしてスピードを重視しています。

コンセプトは「とにかく手を動かす」です!
WordPress(ワードプレス)初期設定にこだわらない
WordPress(ワードプレス)の初期設定はSEO(検索順位最適化)やデザイン、ブログの書きやすさなどをいろいろ設定できます。

WordPress(ワードプレス)の初期設定って、
専門用語が多すぎるから心折れるよね…

同感です。
細かな設定にこだわっていたら、いつまでたっても
ブログはできあがりませんよね。
稼ぐブログづくりをするためにも
必要最小限だけの初期設定してしまいましょう!
前講「【稼ぐブログ塾・第10講】SSL設定で読まれるブログにする【初心者向け】」の続きから初めていきます。

WordPress(ワードプレス)初期設定のうち、
初めにしておくべきものだけを厳選しています。
こだわらずに、サクッと終わらせてしまいましょう!
稼ぐブログ塾 いままでの講義振り返り
第5講の「【稼ぐブログ塾・第5講】レンタルサーバー契約手順・完全初心者向け」ではレンタルサーバーの契約をしました。
第6講から第10講までかけて、
まで進めてきました。

少し難しかったけど、
ここまではできています!
では、講義に入りましょう!

やるだけブログ塾の第11講です!
【第11講のゴール】WordPress(ワードプレス)初期設定完了
WordPress(ワードプレス)の初期設定のうち、必要最小限部分を紹介します。
- 一般設定
- 更新通知
- パーマリンク設定
- プライバシーポリシーの設定
上記のうち「2.更新通知」は飛ばしてもかまいませんが、その他の3つは必須です。
今回も画面画像を使って解説します。

また、次講の第12講では
- オススメ無料テーマのインストール
- 最小限プラグインの設定
に進めて、本格的にブログを整えます。
作業1 一般設定
まずはWordPress(ワードプレス)にログインしてダッシュボードを表示。

ダッシュボード左のメニューから「設定」をクリック。
ここまでは前講と同じです。

一般設定のうち、URL(アドレス)変更は前講で設定済みですね。
今回はその他を設定しましょう。
キャッチフレーズ
ブログタイトルの下に「キャッチフレーズ」の項目があります。
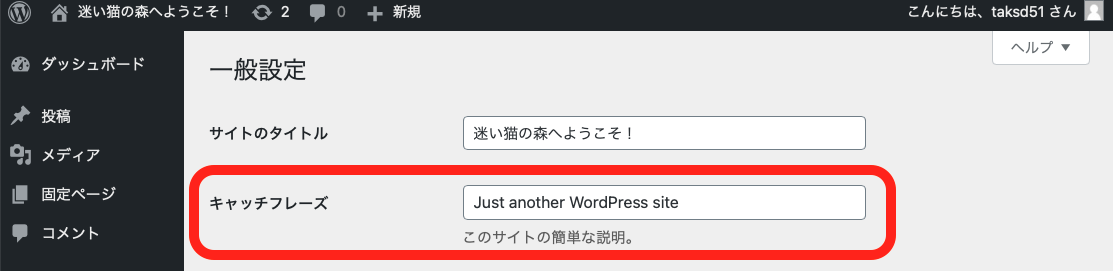
インストール直後は「Just another WordPress site」という英文が入っています。
全く意味のない文章なので、
- 完全に消してしまう(空欄にする)
- ブログのキャッチフレーズを考えて入力する
のどちらかにしましょう。
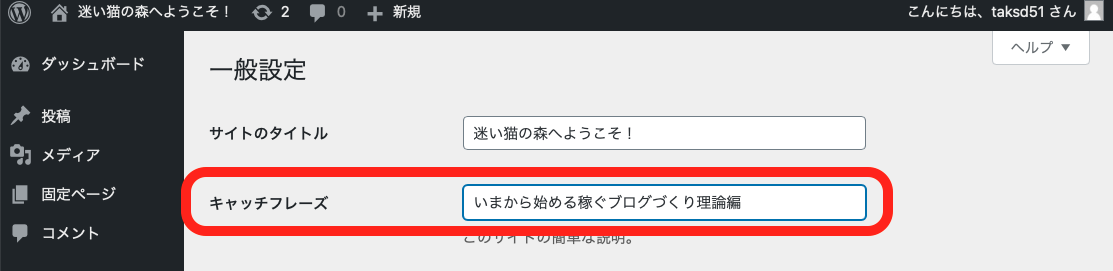

今回ぼくの新しいブログは、ブログづくりに関連する
理論的な内容の雑記ブログにしようと思います。
キャッチフレーズを
「いまから始める稼ぐブログづくり理論編」
としてみました。
あとで書き換えるのも自由ですから、空欄でもOKです。
空欄にしても、入力しても、変更後は「変更を保存」を必ずクリック。
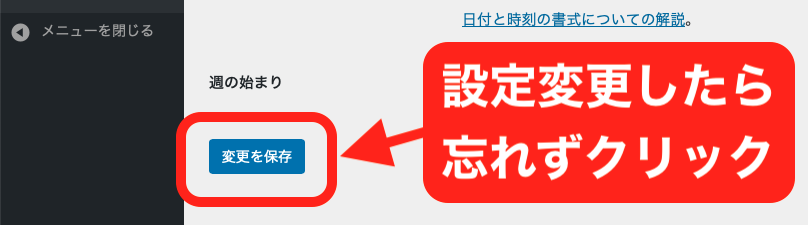
作業2 更新通知サービスをコピペ設定
ブログを更新したら「記事をアップしましたよ」と自動で通知するための設定です。
ここは面倒なら飛ばしてOKですが、個人的には必ず設定するのでご紹介します。
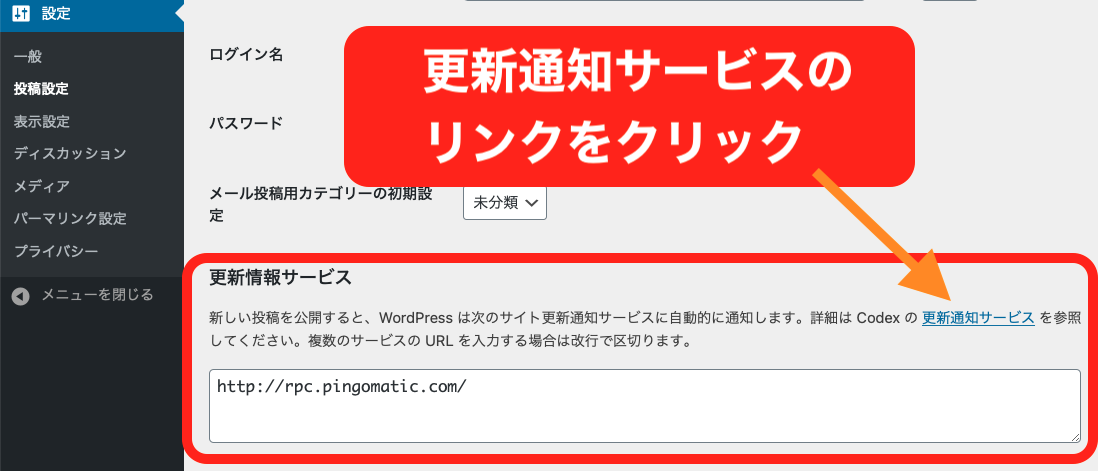
「更新情報サービス」設定項目本文にある「更新通知サービス」のリンクをクリック。
リンク先の「XML-PRC通知サービス」にある「日本語」の欄をコピーして、ダッシュボードに戻りましょう。
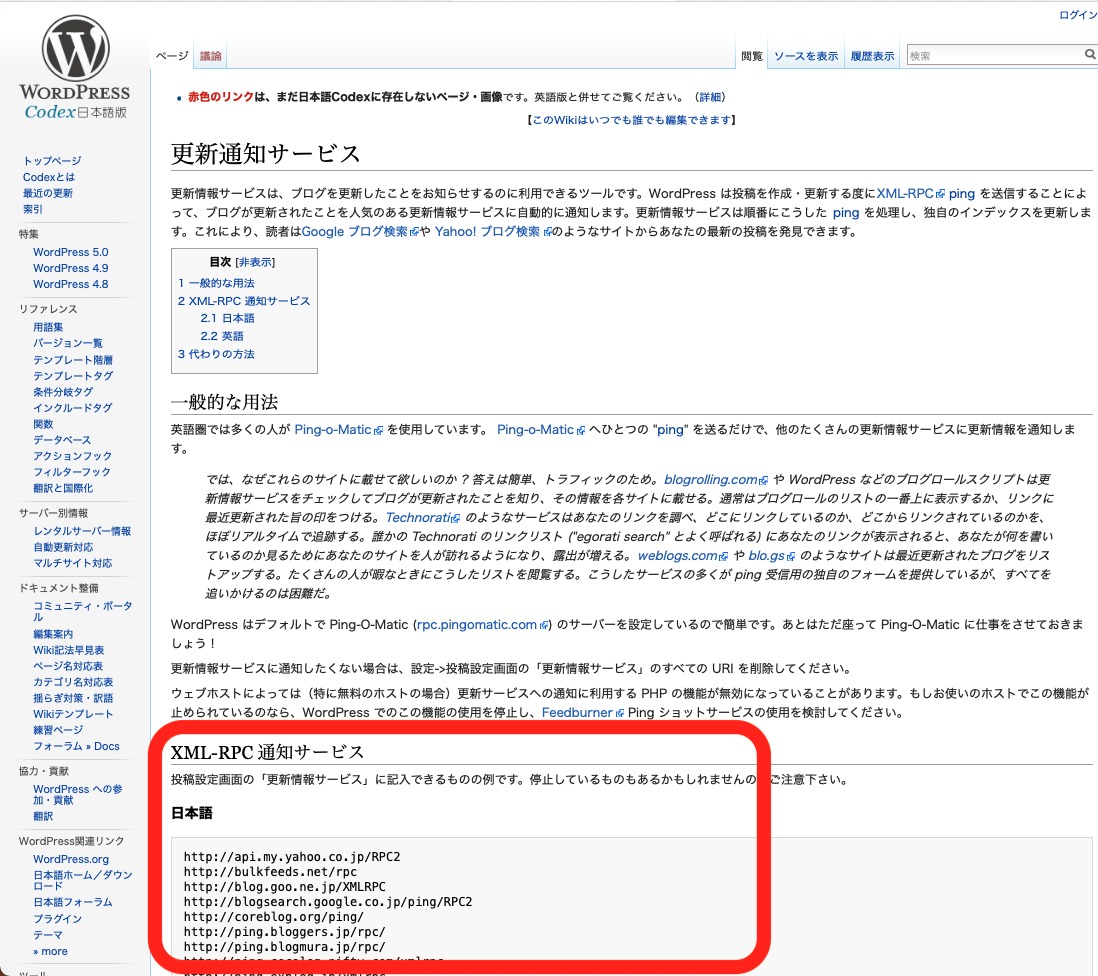
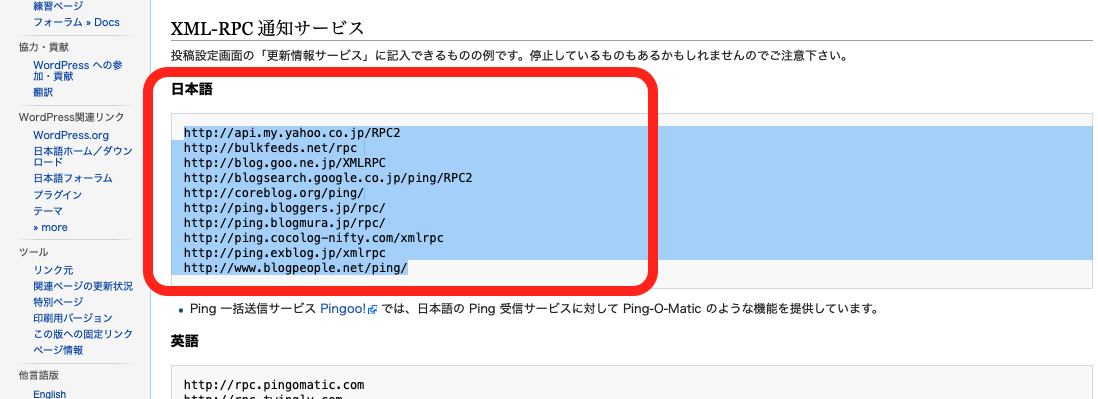
ダッシュボードの更新通知サービスへ、貼り付けます。
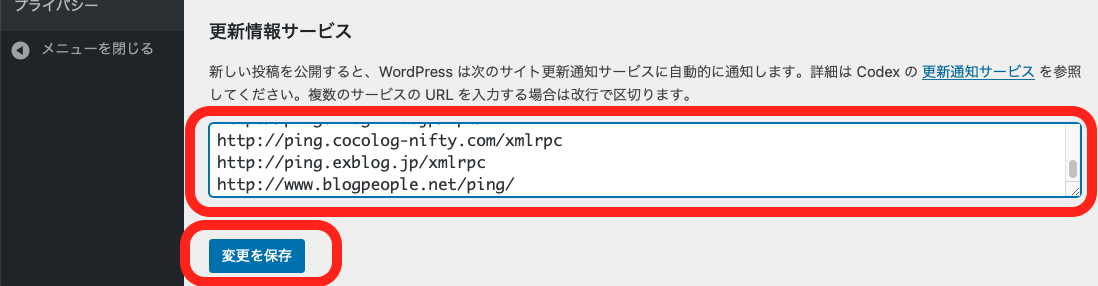
できたらページ最下欄の「変更を保存」をクリック、完了です。

グーグルで「ping 最新」と検索して、
一番新しそうな情報をコピペしてもOKです。
作業3 パーマリンク設定
WordPress(ワードプレス)で記事を書くと、記事ひとつひとつにURLが作られます。
このURLは、ブログアドレスのおしりに自動的にWordPress(ワードプレス)がつけてくれます。

この自動的につけてくれるURLのことを「パーマリンク」といって、記事を書く前に設定しておく必要があります。
デフォルトではやや不都合があるため「数字ベース」にしておきます。
まずは、設定の「投稿設定」をクリック。
デフォルトでは「日付と投稿名」となっているところを「数字ベース」に変更します。
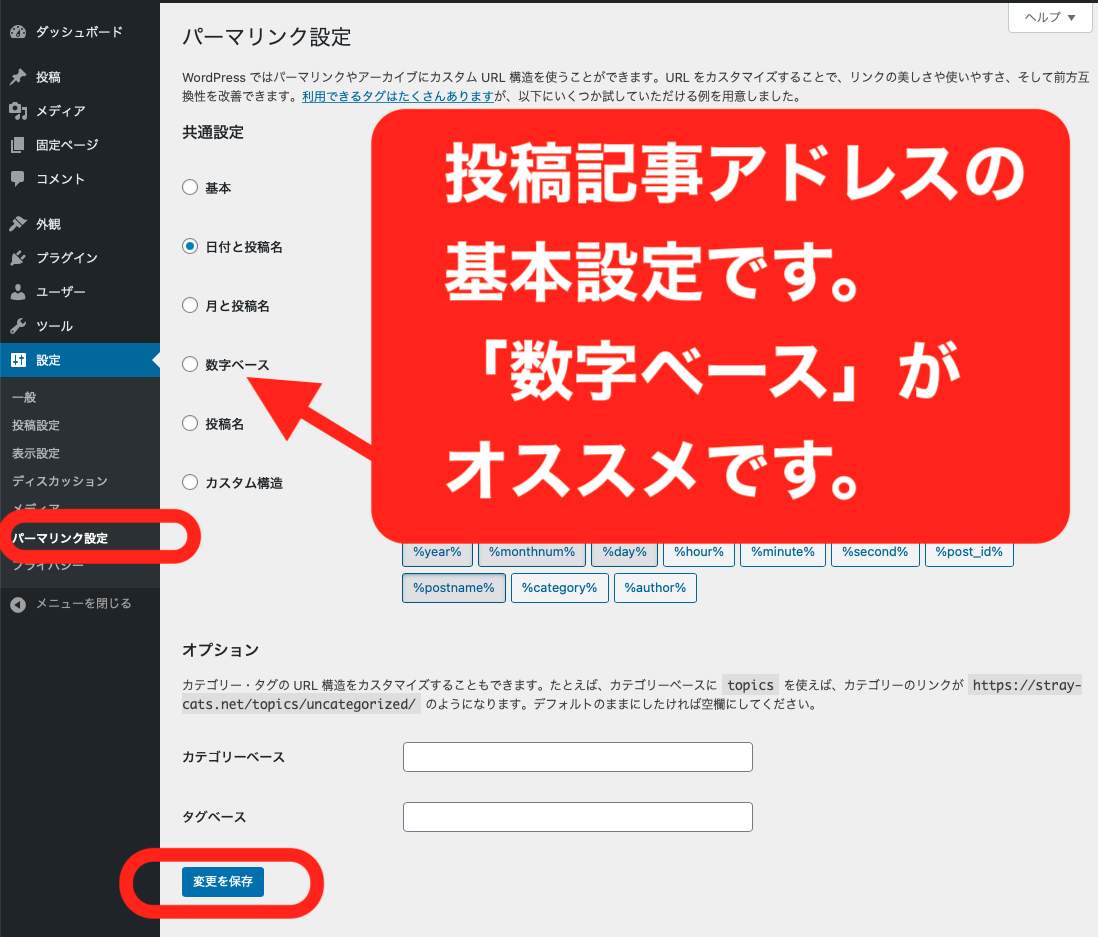
変更したら「変更を保存」を忘れずにクリック、完了です。
どうして「日付と投稿名」では不都合?
投稿名は日本語になりますが、ツイッターなどにリンクを投稿すると「$26
…」と文字化け現象が発生します。
単純にかっこ悪いだけでなく、怪しくすら見えるので数字ベース(文字化けしない)に設定しておくのです。

ただ、ぼくの場合は「WordPress(ワードプレス)インストールの記事」を書いたとしたらパーマリンクの数字部分を「wp_inst8」など、毎回自分で英数字に書き換えてから投稿しています。
できれば数字のまま投稿せず、記事に関連する英単語やローマ字にすることをおすすめします。
投稿直前までは自由に書き換えても問題ないので、ぼくのように毎回英数字で書き換えたいなら、設定を変更する必要はありません。

記事のカテゴリーを入れたいなどの
カスタマイズも可能ですが、
初心者のうちは無理にこだわらずに
「数字ベース」で。
パーマリンクの注意〜記事を書いたあとに設定変更は厳禁!
パーマリンクは、記事を書くたびに自動的に設定(または自分で設定)します。
100記事も書いていれば、グーグルに登録もされているでしょうし、ファンがブックマークしてくれているかもしれません。
その記事のURLがパーマリンク設定を変えてしまったら書き換えられてしまい、存在しないページになってしまいます。
パーマリンク設定を触らないようにしましょう!

作業3 プライバシーポリシーの変更
初心者が稼ぐブログをつくるためには、GoogleAdSense(グーグルアドセンス)を使った収益化がオススメです。

GoogleAdSense(グーグルアドセンス)と契約するためにはプライバシーポリシーの明示が必須です。
WordPress(ワードプレス)にはデフォルトでプライバシーポリシーがありますが、GoogleAdSense(グーグルアドセンス)審査通過のためには必要項目が不足しています。
このため、プライバシーポリシーのページを作り直しておく必要があります。
以下をコピーしてください。

このブログのプライバシーポリシーのテキストです。
ブログURL部分だけを書き換えて、その他はそのまま
貼り付けて使って下さい。
ぼくの運営する8ブログはすべて、
GoogleAdSense(グーグルアドセンス)審査に
合格していますのでご安心下さい。
<!– wp:heading –>
<h2>私たちについて</h2>
<!– /wp:heading –>
<!– wp:paragraph –>
<p>私たちのサイトアドレスは https://syohukunekolog.online です。</p>
<!– /wp:paragraph –>
<h2>当サイトに掲載されている広告について</h2>
<p><!– /wp:heading –>
<!– wp:paragraph –></p>
<p>当サイトでは、第三者配信の広告サービス(<a href=”http://www.google.com/adsense/start/”>Googleアドセンス</a>、<a href=”http://www.a8.net/”>A8.net</a>、<a href=”https://affiliate.amazon.co.jp/”>Amazonアソシエイト</a>)を利用しています。<br />このような広告配信事業者は、ユーザーの興味に応じた商品やサービスの広告を表示するため、当サイトや他サイトへのアクセスに関する情報 『Cookie』(氏名、住所、メール アドレス、電話番号は含まれません) を使用することがあります。<br />またGoogleアドセンスに関して、このプロセスの詳細やこのような情報が広告配信事業者に使用されないようにする方法については、<a href=”http://www.google.co.jp/policies/technologies/ads/”>こちら</a>をクリックしてください。</p>
<!– wp:paragraph –>
<p>訪問者がこのサイトにコメントを残す際、コメントフォームに表示されているデータ、そしてスパム検出に役立てるための IP アドレスとブラウザーユーザーエージェント文字列を収集します。</p>
<!– /wp:paragraph –>
<!– wp:paragraph –>
<p>メールアドレスから作成される匿名化された (「ハッシュ」とも呼ばれる) 文字列は、あなたが Gravatar サービスを使用中かどうか確認するため同サービスに提供されることがあります。同サービスのプライバシーポリシーは https://automattic.com/privacy/ にあります。コメントが承認されると、プロフィール画像がコメントとともに一般公開されます。</p>
<!– /wp:paragraph –>
<h2>当サイトが使用しているアクセス解析ツールについて</h2>
<p><!– /wp:heading –>
<!– wp:paragraph –></p>
<p>当サイトでは、Googleによるアクセス解析ツール「Googleアナリティクス」を利用しています。<br />このGoogleアナリティクスはトラフィックデータの収集のためにCookieを使用しています。<br />このトラフィックデータは匿名で収集されており、個人を特定するものではありません。<br />この機能はCookieを無効にすることで収集を拒否することが出来ますので、お使いのブラウザの設定をご確認ください。<br />この規約に関して、詳しくは<a href=”http://www.google.com/analytics/terms/jp.html”>こちら</a>、または<a href=”https://www.google.com/intl/ja/policies/privacy/partners/”>こちら</a>をクリックしてください。</p>
<!– wp:heading {“level”:3} –>
<h3>お問い合わせフォーム</h3>
<!– /wp:heading –>
<!– wp:heading {“level”:3} –>
<h3>Cookie</h3>
<!– /wp:heading –>
<!– wp:paragraph –>
<p>サイトにコメントを残す際、お名前、メールアドレス、サイトを Cookie に保存することにオプトインできます。これはあなたの便宜のためであり、他のコメントを残す際に詳細情報を再入力する手間を省きます。この Cookie は1年間保持されます。</p>
<!– /wp:paragraph –>
<!– wp:paragraph –>
<p>もしあなたがアカウントを持っており、このサイトにログインすると、私たちはあなたのブラウザーが Cookie を受け入れられるかを判断するために一時 Cookie を設定します。この Cookie は個人データを含んでおらず、ブラウザーを閉じた時に廃棄されます。</p>
<!– /wp:paragraph –>
<!– wp:paragraph –>
<p>ログインの際さらに、ログイン情報と画面表示情報を保持するため、私たちはいくつかの Cookie を設定します。ログイン Cookie は2日間、画面表示オプション Cookie は1年間保持されます。「ログイン状態を保存する」を選択した場合、ログイン情報は2週間維持されます。ログアウトするとログイン Cookie は消去されます。</p>
<!– /wp:paragraph –>
<!– wp:paragraph –>
<p>もし投稿を編集または公開すると、さらなる Cookie がブラウザーに保存されます。この Cookie は個人データを含まず、単に変更した投稿の ID を示すものです。1日で有効期限が切れます。</p>
<!– /wp:paragraph –>
<!– wp:heading {“level”:3} –>
<h3>他サイトからの埋め込みコンテンツ</h3>
<!– /wp:heading –>
<!– wp:paragraph –>
<p>このサイトの投稿には埋め込みコンテンツ (動画、画像、投稿など) が含まれます。他サイトからの埋め込みコンテンツは、訪問者がそのサイトを訪れた場合とまったく同じように振る舞います。</p>
<!– /wp:paragraph –>
<!– wp:paragraph –>
<p>これらのサイトは、あなたのデータの収集、Cookie の使用、サードパーティによる追加トラッキングの埋め込み、埋め込みコンテンツとのやりとりの監視を行うことがあります。アカウントを使ってそのサイトにログイン中の場合、埋め込みコンテンツとのやりとりのトラッキングも含まれます。</p>
<!– /wp:paragraph –>
<!– wp:heading –>
<h2>データを保存する期間</h2>
<!– /wp:heading –>
<!– wp:paragraph –>
<p>あなたがコメントを残すと、コメントとそのメタデータが無期限に保持されます。これは、モデレーションキューにコメントを保持しておく代わりに、フォローアップのコメントを自動的に認識し承認できるようにするためです。</p>
<!– /wp:paragraph –>
<!– wp:paragraph –>
<p>このサイトに登録したユーザーがいる場合、その方がユーザープロフィールページで提供した個人情報を保存します。すべてのユーザーは自分の個人情報を表示、編集、削除することができます (ただしユーザー名は変更することができません)。サイト管理者もそれらの情報を表示、編集できます。</p>
<!– /wp:paragraph –>
<!– wp:heading –>
<h2>データに対するあなたの権利</h2>
<!– /wp:heading –>
<!– wp:paragraph –>
<p>このサイトのアカウントを持っているか、サイトにコメントを残したことがある場合、私たちが保持するあなたについての個人データ (提供したすべてのデータを含む) をエクスポートファイルとして受け取るリクエストを行うことができます。また、個人データの消去リクエストを行うこともできます。これには、管理、法律、セキュリティ目的のために保持する義務があるデータは含まれません。</p>
<!– /wp:paragraph –>
<!– wp:heading –>
<h2>あなたのデータの送信先</h2>
<!– /wp:heading –>
<!– wp:paragraph –>
<p>訪問者によるコメントは、自動スパム検出サービスを通じて確認を行う場合があります。</p>
<!– /wp:paragraph –>
<h2>当サイトへのコメントについて</h2>
<p><!– /wp:heading –>
<!– wp:paragraph –></p>
<p>当サイトでは、スパム・荒らしへの対応として、コメントの際に使用されたIPアドレスを記録しています。<br />これはサイトの標準機能としてサポートされている機能で、スパム・荒らしへの対応以外にこのIPアドレスを使用することはありません。<br />また、メールアドレスとURLの入力に関しては、任意となっております。<br />全てのコメントは管理人であるkeiが事前にその内容を確認し、承認した上での掲載となりますことをあらかじめご了承下さい。<br />加えて、次の各号に掲げる内容を含むコメントは管理人の裁量によって承認せず、削除する事があります。</p>
<p><!– /wp:paragraph –>
<!– wp:list –></p>
<ul>
<li>特定の自然人または法人を誹謗し、中傷するもの。</li>
<li>極度にわいせつな内容を含むもの。</li>
<li>禁制品の取引に関するものや、他者を害する行為の依頼など、法律によって禁止されている物品、行為の依頼や斡旋などに関するもの。</li>
<li>その他、公序良俗に反し、または管理人によって承認すべきでないと認められるもの。</li>
</ul>
コピーできましたか?
ではダッシュボードに戻りましょう。
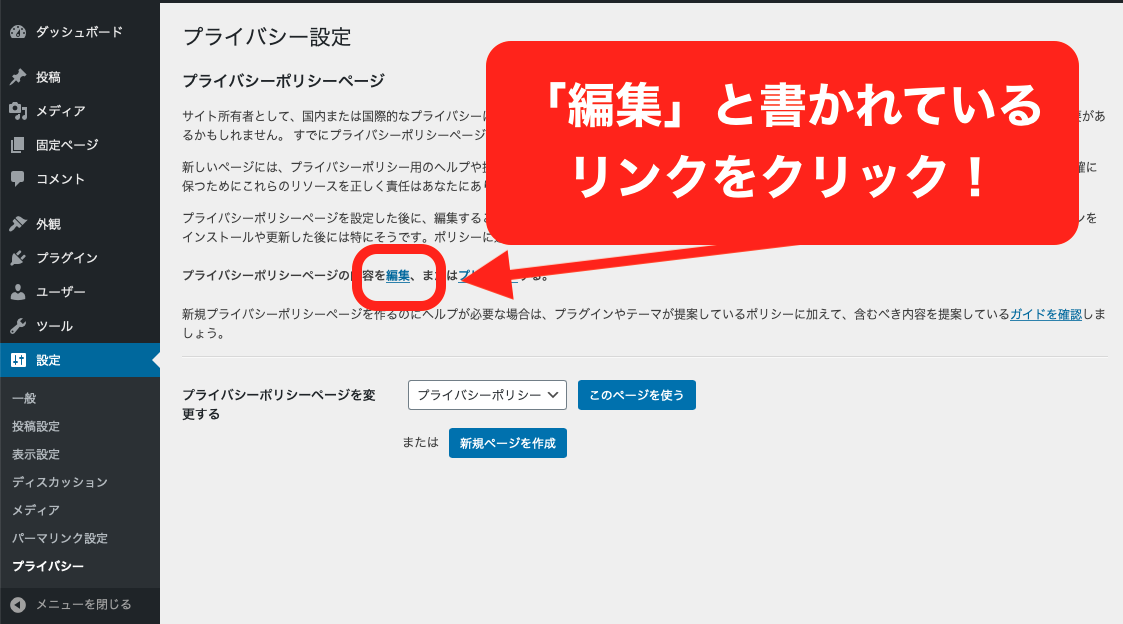
「設定」の一番下にある「プライバシー」をクリック。
上図の「編集」をクリックして下さい。
プライバシーポリシーの編集画面になったら、下図を参考に、「コードエディター」をクリックして下さい。

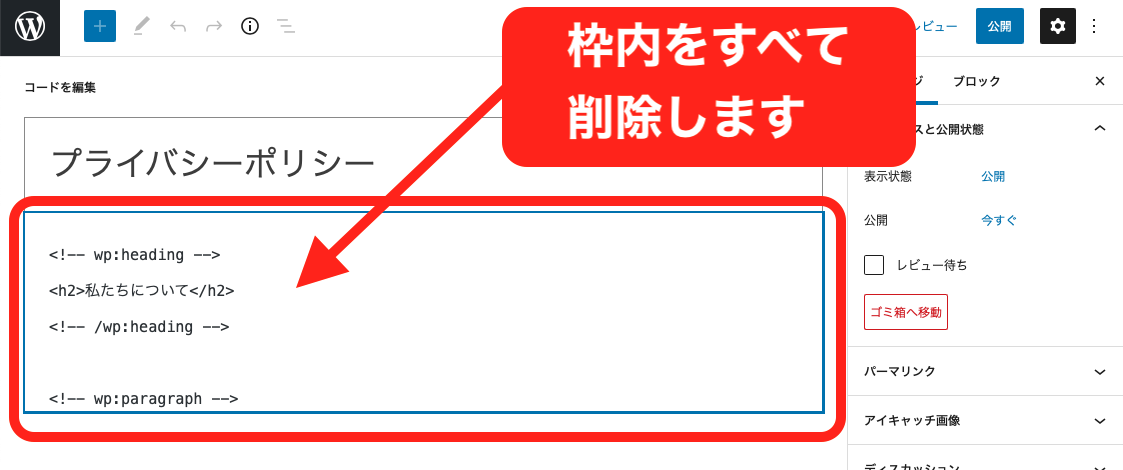
上図のようなシンプルな画面になったら、枠内の文章をすべて削除。

さきほどの内容を、ここへ貼り付けて下さい。
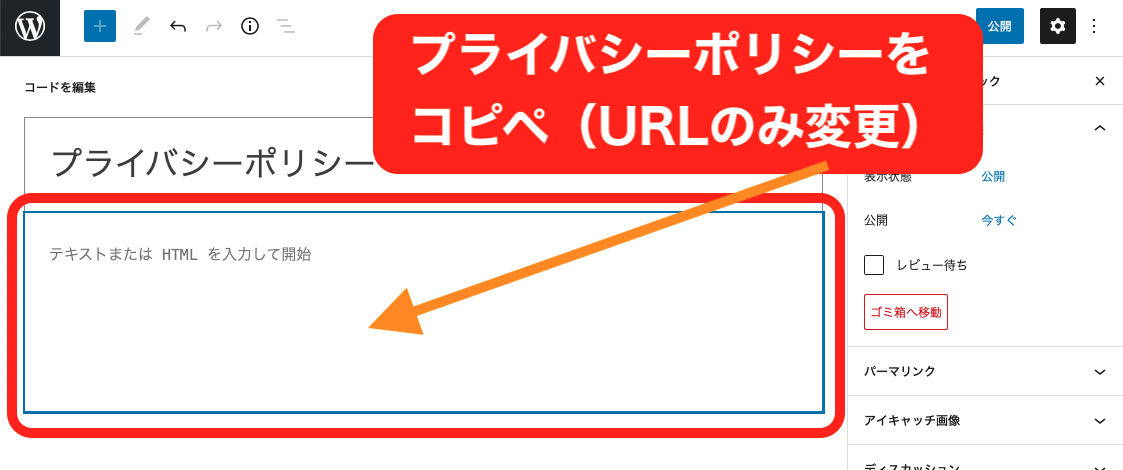
貼り付けたら、下図の部分をあなたのブログURLに書き換えてください。
単語登録しておけば、こんなときに一発入力できて便利ですよね!
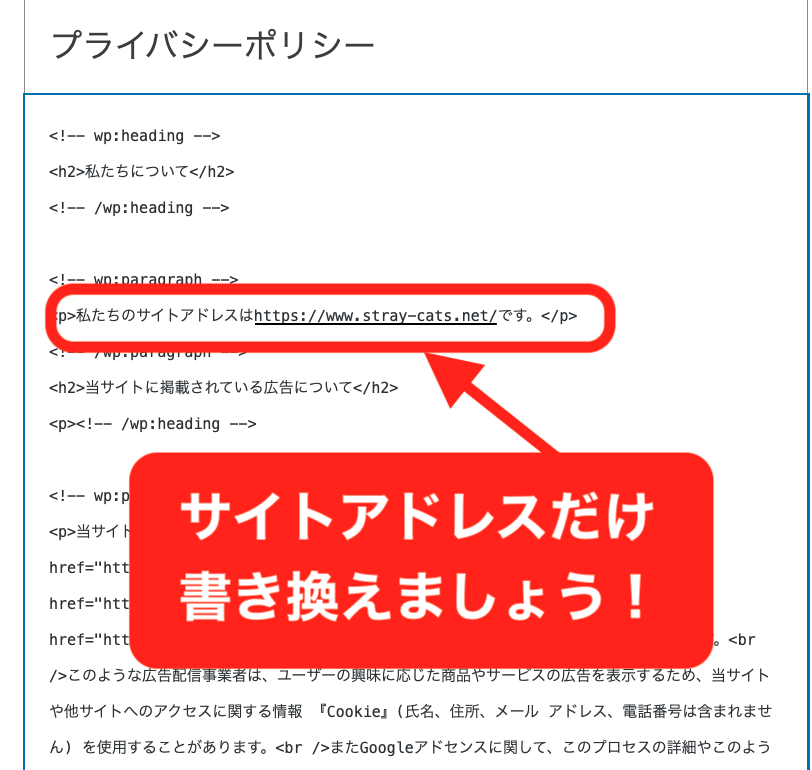
書き換えたら、画面右上の「公開」という青いボタンを押しましょう。
これでGoogleAdSense(グーグルアドセンス)審査通過のダンドリが1つ完了です!
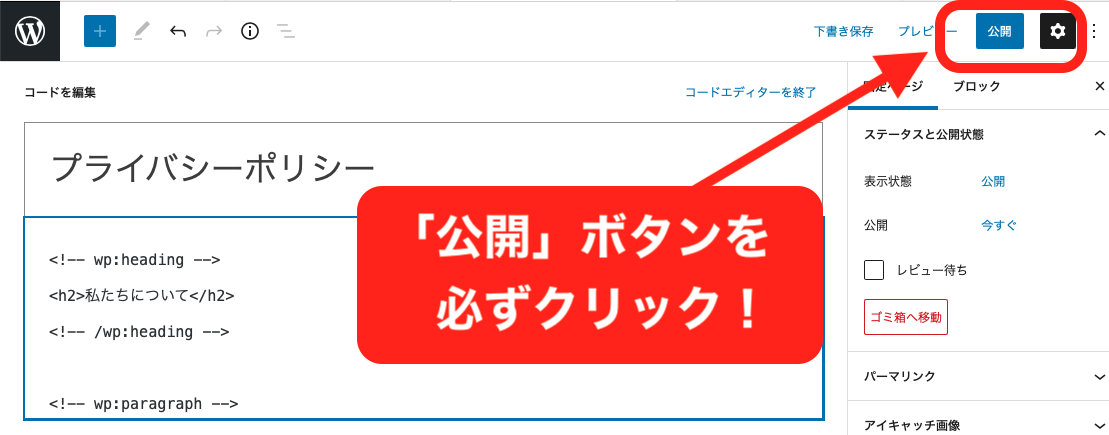
では、ダッシュボードへ戻りましょう。
画面左上のWordPress(ワードプレス)マークをクリックで戻れます。
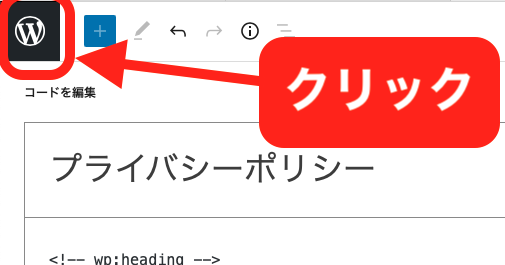
まとめ〜WordPress(ワードプレス)の初期設定は複雑
今回は超シンプルに初期設定を終わらせることがゴールでした。
WordPress(ワードプレス)の初期設定は複雑で、初心者にはメンドクサイうえに専門用語だらけでなかなか進みません。

正直、途中でやめてしまっていました。
まわりに聞ける人もいないし、
ネットの情報も難しくて…

専門用語を一つ一つネットで調べるのは
時間の浪費です。
1つでも記事を書く時間にあてましょう!
今回ご紹介した初期設定は本当に必要最小限のもので、しかも「やるだけ講座」の名のもとに解説無しでした。
ゆくゆくは、あなた自身がしたい設定をできるようになるまで、初期設定はこのままで完了として下さい。
詳細な解説は、ネットにたくさんありますので、WordPress(ワードプレス)で記事を書きなれてきた頃に、時間がある方は検索してみてください。
次講ではテーマ設定とプラグイン設定をします。

次回は本気を出していきましょう。
ほぼブログの準備が整います。
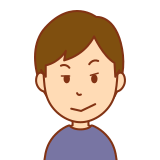
やっとブログが始められそうだ!
やるぞー!
このブログでは、超初心者が稼ぐブログを作るためのスタートラインに立てるまでの道のりを、可能な限りスピード重視で解説しています。
とにかく「稼ぐブログを1日でも早く立ち上げる」ことに全集中です。
ブログづくりを趣味にするのは後回しです。

ブログを開設するまでは脇目も振らずに手を動かしましょう!
今回もお疲れさまでした!
稼ぐブログ塾 第11講まとめ〜WordPress(ワードプレス)初期設定
WordPress(ワードプレス)の初期設定は深みにはまらないようにしましょう、という講義内容でした。
設定は必要最小限として以下の4つに絞りました。
- 一般設定
- 更新通知
- パーマリンク設定
- プライバシーポリシーの設定
以上4点、できましたでしょうか?
次講の内容も今回に入たかったのですが、あまりに1講座が長いと間延びしてしまうので分割しました、ご容赦ください!
今回もラストまで読んでいただきありがとうございます。

第11講は以上です、おつかれさまでした!

