こんにちは、副業ブロガーのたくす(@taksBLOG)です!
最短で稼ぐためのブログを作る完全初心者向け講座の第10講目です。
この講座では理論や解説をできる限り少なくしてスピードを重視しています。

コンセプトは「とにかく手を動かす」です!
稼ぐブログづくりにSSL設定は不可欠!
SSL化というのは、ブログのセキュリティを高めるための設定です。

SSL化ってよくわからないんですけど、どうしても必要なの?
別に後回しでもいいんじゃないの?

前講「【稼ぐブログ塾・第9講】独自ドメイン設定【利用料に注意】完全初心者向け」で取得した独自ドメインにSSL設定する画面を見ながら解説します。

SSL設定作業そのものは、超簡単です。
ブログを書く前に設定しておくことで、
あとで面倒にならずに済みます!
SSL設定されていないブログの表示例(MacのSafariの場合)
アドレスバーに、まだSSL化していないブログアドレス「http://www.stray-cats.net/」を入力してアクセスしてみました。

アドレスバーに「安全ではありません」という表示が出てしまいます。


この「安全ではありません」を表示させないようにするために、にセキュリティ設定(通称SSL化)をします。
SSL設定後のブログ表示例(MacのSafariの場合)
SSL設定すると、ブログURLに「https://www.stray-cats.net/」と「s」がついたアドレスが使えるようになります。


「https://www.stray-cats.net/」でアクセスしてみると「安全ではありません」が消え、代わりに鍵マーク(南京錠のアイコン)が表示されました。

稼ぐブログ塾 講義振り返り(レンタルサーバー)
第5講の「【稼ぐブログ塾・第5講】レンタルサーバー契約手順・完全初心者向け」ではレンタルサーバーの契約をしました。
詳細を書いた記事はこちら↓
エックスサーバーを解約して永年無料ドメインをゲットしよう!

エックスサーバーは、SSLも無料で使えます。
有料のSSLも使えますが、初心者のうちは不要な投資、無料で十分です!
もしもエックスサーバーの契約(無料体験期間10日間あり)がまだなら、前講を参考に契約しましょう。10日以内ならいつでも無料で解約ができますのでノーリスクです。
まずは手を動かして、稼ぐブログづくりを進めて下さい!
ここまでできていれば、講義に入りましょう!

やるだけブログ塾の第10講です!
【第10講のゴール】独自ドメインにSSL設定する
今回の全体像は次のとおりです。
- 独自ドメインにSSL設定する
- SSL化したドメインにWordPress(ワードプレス)をインストールする
- WordPress(ワードプレス)にSSL設定をする
上記3手順で、あなたのブログアドレスを「http://〜」から「https://〜」にします。

https://〜にすることで、あなたのブログは、暗号化されたデータ通信を行います。読者は安心してコメントしたりフォローできるようになります。
「安全なブログ」にすることで、安全でないブログが表示されなくなる将来に備えておく、読者に安心してもらうことがゴールです。
作業1 独自ドメインにSSL設定をする
エックスサーバーのサーバーパネルにログイン。
右の方にある「ドメイン」にある「SSL設定」をクリック。
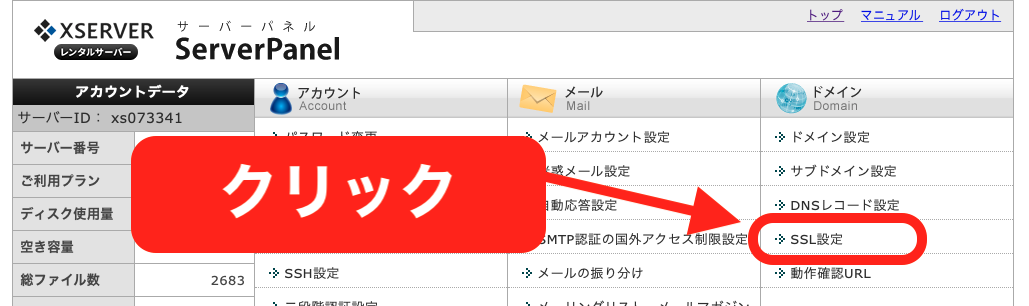
SSL設定画面になったら、「設定対象ドメイン」を前回取得したあなたの独自ドメインに変更します。
変更したら「独自SSL設定追加」のタブをクリック。
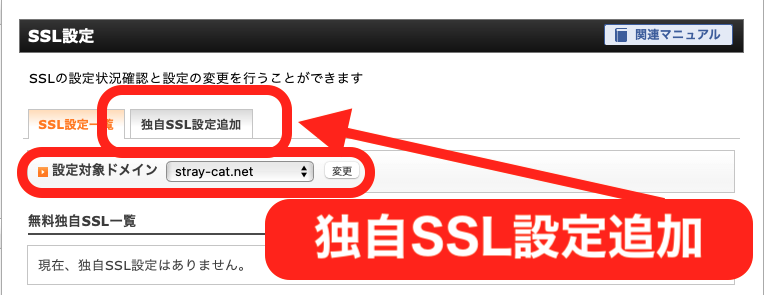
SSL設定したい独自ドメインの右端にある「選択する」をクリック。
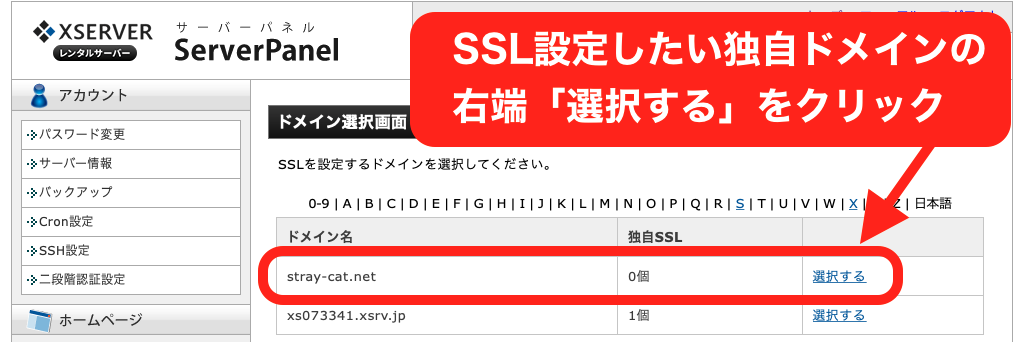
続いて「確認画面へ進む」をクリック。
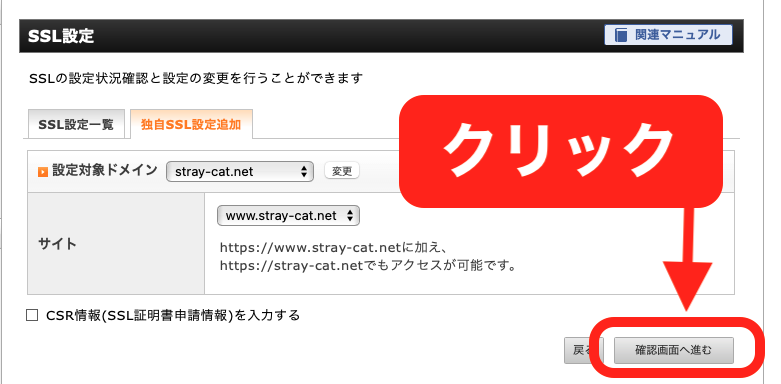
これでSSL化が完了です。
SSL用アドレスが「https://」になりました。
いつものように、このアドレスを単語登録(←関連記事です)しておきましょう。
今後、ASP登録やツイッターなどのプロフィールに入力することが多くなります。
必ず「h(全角1文字)」などで単語登録しておきます。
さっそくこの記事でも使いますので、いま登録してください!
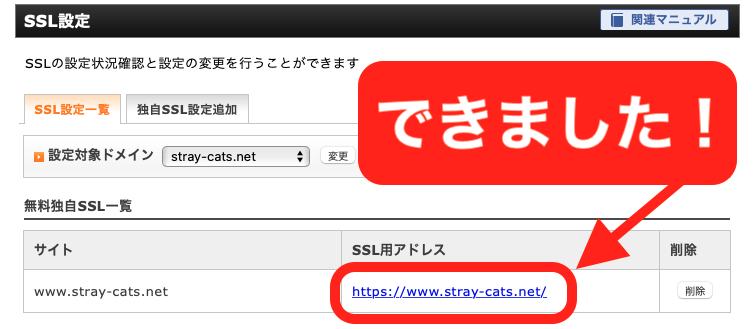

SSL化はこんなに簡単ですが、重要な設定です。
複数のブログ運営をするときは、どの独自ドメインにも
設定しておくことをオススメします。
では、このドメインにWordPress(ワードプレス)をインストールしましょう!
作業2 SSL化したドメインにWordPressをインストールする

では、SSL化した独自ドメインにWordPress(ワードプレス)をインストールしましょう。
WordPress(ワードプレス)の簡単インストールは、第6講ワードプレス簡単インストール図解・完全初心者向けにて体験済みだと思いますが、復習を兼ねて簡単に手順を説明します。
サーバーパネルにログインして、下の方にある「WordPress簡単インストール」をクリックします。
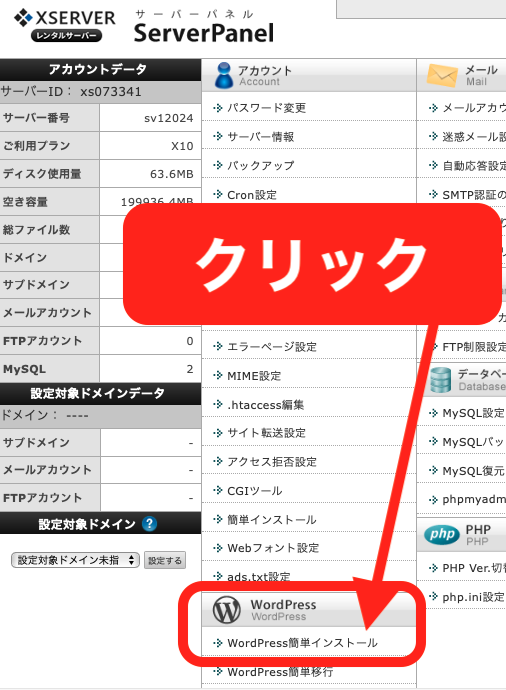

つづいて「WordPressインストール」のタブをクリック。
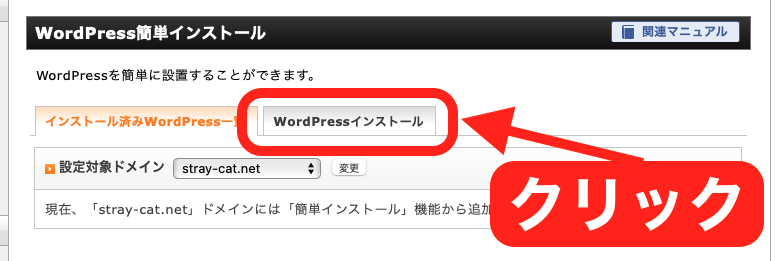
WordPress簡単インストール画面で必要事項を入力します。
入力するのは下図の赤枠だけでかまいません。
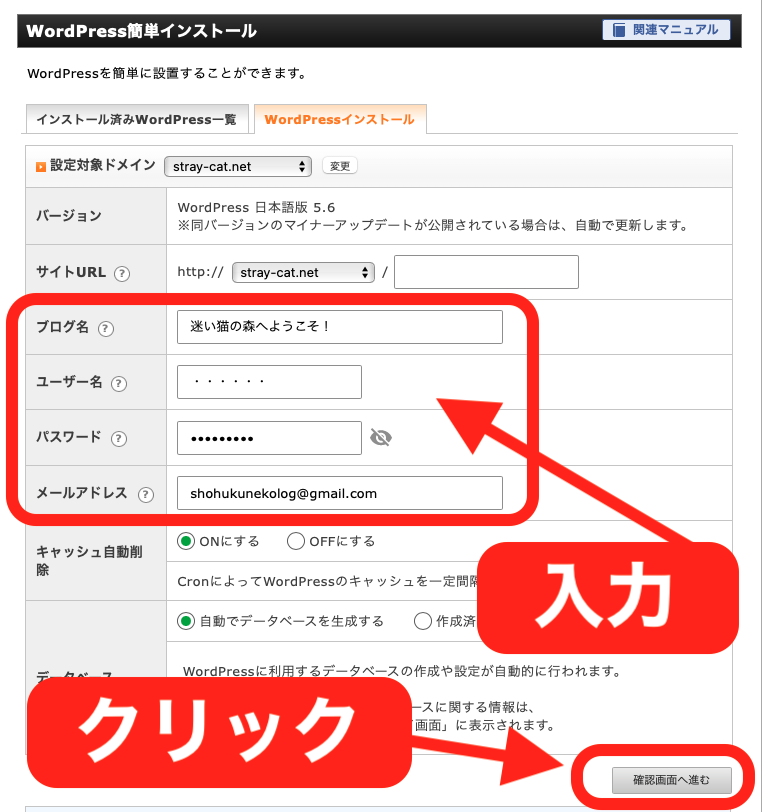
ブログ名
ブログテーマが明確(特化ブログ)ならば、ブログ名にテーマに関連する言葉や、狙っているキーワードを入れておきます。
例えば、こんなイメージです。
- アレルギーのある子どものママにおすすめのコスメを紹介するなら「アラサーOLのアレルギーに負けない子育てコスメ」
- ブラックバス釣りが趣味の人へ、イカ釣り用ルアー(エギ)を中心とした情報を紹介するなら「バサーならイカを釣れ!エギング情報館」
- 老後の準備に不安を抱える50代サラリーマンへ投資情報を紹介するなら「50代から始める定年前の投資基礎知識」
太字部分が狙っているキーワードです。
キーワード選定は、多数の優良なサイトがあるのでここでは触れません。
有名ブロガーさんのサイトを参照しましょう!
さて、特化ブログと言っても実際は、ブログ名で検索されることはほぼないので、どちらかといえば「テーマを明確にする」程度でかまいません。

本で言えば、「総合週刊誌」ではなく「ファッション誌」「釣り雑誌」「経済誌」ですよ、という程度です。
雑記ブログなら、なんでもかまいません。あえて言うなら印象深いものがベストです。
特に、雑記ブログでは自分の個性をウリにする(個人のブランディング)といいと言われていますので、ブログタイトルに名前を入れてしまうのもアリです。
トップブロガーさんの例で言えば、
- ヒトデさんの「今日はヒトデ祭りだぞ!」
- マナブさんの「マナブログ」
- ヨスさんの「ヨッセンス」
などなど、ブロガー名を盛り込んだブログタイトルで稼ぐブログは多数あります。
今回ぼくは、特にこだわりなく「迷い猫の森へようこそ」といった童話めいたタイトルにしてみました。
これで決定というつもりはなく、記事を書きながらブログ名を少しずつ変えるつもりです。
ブログタイトルは独自ドメインとは違い、あとで変更しても構いません。
考えすぎて手が止まるようなら本末転倒です、サクッと決めましょう。

どうしても決められなかったらいますぐ本屋さんへ行きましょう。
小説のタイトルや、雑誌の特集、売れているビジネス書のオビにかかれているキャッチコピーなど、参考になりますよ!
ユーザー名とパスワード
WordPress(ワードプレス)でブログを書くには、ブログごとにログインしてから作業することになります。
ここで入力する「ユーザー名」と「パスワード」は、独自ドメインごとにインストールするWordPress(ワードプレス)ごと、つまりブログごとに設定します。

ユーザー名とパスワード忘れると、
何年も書き続けたブログが書けなくなってしまいます。
かならず手書きでノートにメモしておきましょう。
「メールアドレス」は第1講で作ったGmailアドレスにしておきます。
将来変わってしまうかもしれないようなブロバイダのメアドや、スマホのメアドは厳禁です!
独自ドメインへのWordPress(ワードプレス)インストール完了
赤枠の「ブログ名」「ユーザー名」「パスワード」「メールアドレス」の入力が完了したら、「確認画面へ進む」をクリック。

赤文字で注意事項が表示されますが、気にしなくて構いません。
「インストールをする」をクリックします。
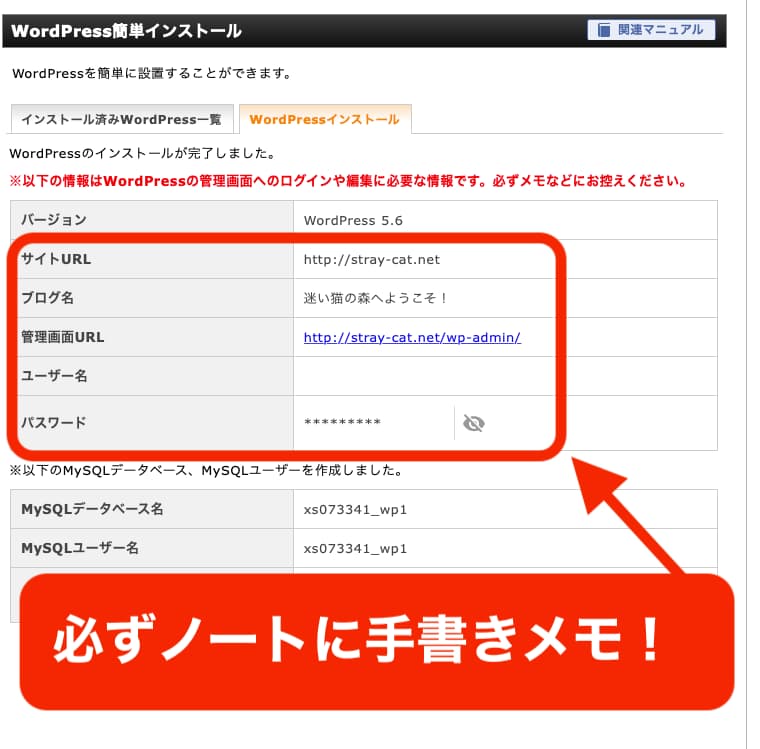

赤枠部分を必ずノートに記入しておきましょう。
もちろん印刷しても構いませんが、必ずいつでも見られるようにクリアファイルなどで保管しましょう。
作業3 WordPress(ワードプレス)にSSL設定をする
WordPress(ワードプレス)はいろいろ初期設定できますが、今回はSSL化の設定だけをします。その他の設定は次講とします。
まずはインストールしたWordPress(ワードプレス)のダッシュボードにログイン。

ユーザー名とパスワードは、さきほどノートにメモしたものです。
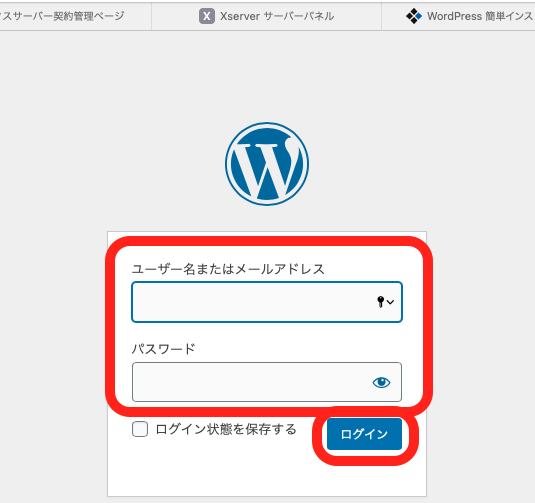
ダッシュボードにログインしたら、左の黒い部分にある「設定」をクリック。
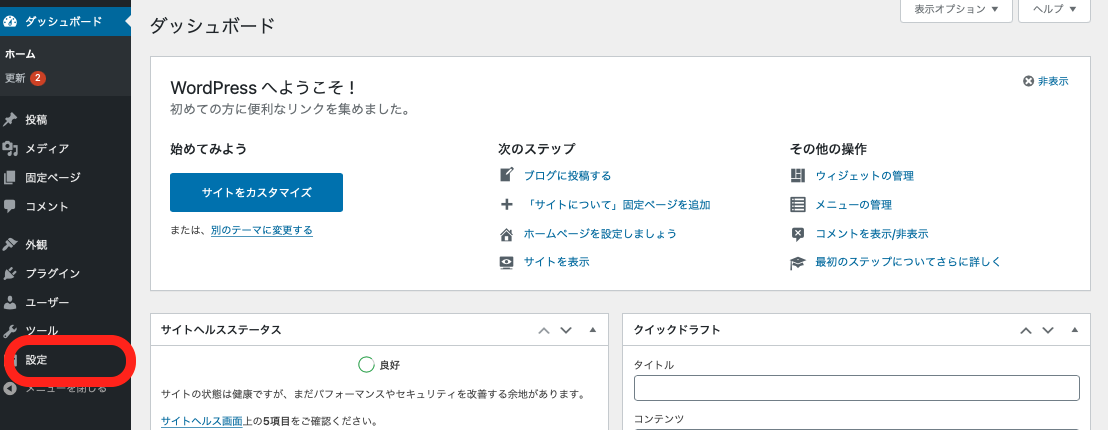

そのまま「設定」をクリックするか、プルダウンメニュー内の「一般設定」をクリック。
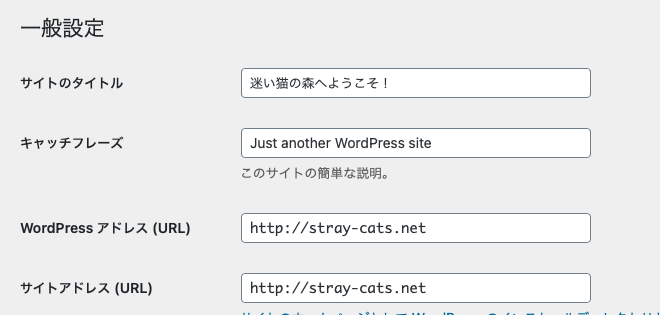
「WordPressアドレス(URL)」も「サイトアドレス(URL)」のどちらも
になっていますよね。
ここを、
に変更します。

シンプルにhttpの後ろに「s」を足すだけです。

書き換えたら、ページの一番下にある「変更を保存」をクリック。
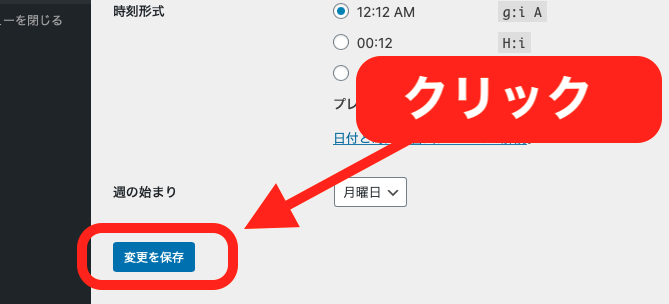
これでSSL化は完了です。

終わってみれば簡単な作業ですよね!
念のため確認しましょう。
WordPress(ワードプレス)では、自分のサイトが読者にどのように見えているかを確認したいとき、ダッシュボードの左上に表示されている自分のブログ名をクリックします。
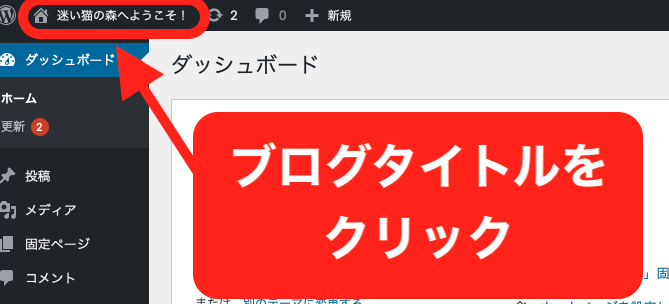
アドレスバーを見るとこうなっています。
SSL化したあとの状態です。
アドレスバーには独自ドメイン(stray-cats.net)だけが表示されています。
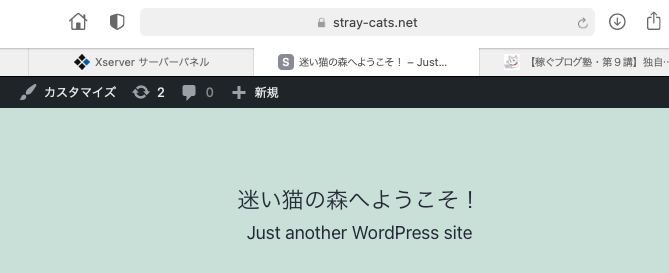
ちなみに、SSL設定前(http://www.stray-cats.net/)は「安全ではありません」の表示がされています。
SSL化前の状態
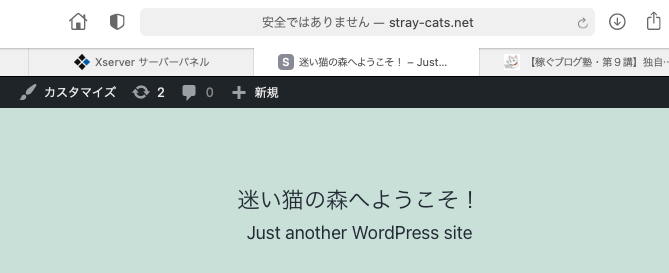

見る側としては気になりますよね。
「安全でない」と表示されているだけで、ブログを閉じてしまうかもしれません。

「安全でない」と表示されたら、広告なんてクリックしませんよね。
アフィリエイト広告からクレジットカード情報を入力したり、購入するのも怖くなります。
稼ぐブログづくりに必須の設定です。
稼ぐブログ塾 第10講まとめ〜SSL設定は稼ぐブログづくりに必須!
今回はSSL化した独自ドメインにWordPress(ワードプレス)をインストールして「安全でない」という表示が出ないようにしました。
SSL設定の手順をおさらいをして本日は終了しましょう。
- 独自ドメインにSSL設定する
- SSL化したドメインにWordPress(ワードプレス)をインストールする
- WordPress(ワードプレス)にSSL設定をする
以上3点、できましたでしょうか?
SSL設定の作業は一瞬です。
でも、設定しない限りはいつまでも「安全でない」と表示され続けます。

稼ぐブログづくりには、
「怪しいサイトじゃない」という信用が必要です。
どんなビジネスでも「お客様への信用づくり」は最優先事項です!
SSL設定はブログごとに作業が必要です。
今後、複数ブログを作るときはすべてのブログでSSL化しておきましょう!
稼ぐブログ塾〜次講の予告WordPress(ワードプレス)設定
次回の第11講ではWordPress(ワードプレス)初期設定を必要最小限に絞って紹介します。
こだわりだすと、プログラミング技術(HTML&CSS、php)の学習に発展してしまうので、深みにはまらないように解説します。

とりあえずWordPress(ワードプレス)で記事を公開できる程度に
限定して、初期設定の方法をご紹介します。
具体的には次のとおりです。
- ブログが書きやすいように設定する(初期設定)
- デザインを最小限設定する(デザインテーマ設定)
- 拡張機能(プラグイン)を設定する
特に「1」と「3」だけでも相当な情報がネットにはあふれかえっています。必要になったらいつでもグーグル検索して調べられます。

ある意味、「スタートダッシュが重要な今は、まだ不要な情報」ともいえます。
当ブログでは、完全初心者が稼ぐブログをスタートできるようにスピード重視で解説するため、最重要項目だけを紹介してゆきますので、ぜひ第11講もご覧ください。
今回も画像をふんだんに使いました。
スマホで見ている方はぜひパソコンで再確認して下さい。
ここまで読んでいただきありがとうございます。

第10講は以上です、おつかれさまでした!

