最短で稼ぐためのブログを作る完全初心者向け講座の第5講目です。
この講座では理論や解説をできる限り少なくしてスピードを重視しています。

コンセプトは「とにかく手を動かす」です!
稼ぐブログ塾 第4講までの振り返り
第4講「【稼ぐブログ塾・第4講】ブログテーマの重要ポイント・初心者向け」ではブログテーマの決定、ドメイン決定、ブロガー名決定の3つを完了しました。
ここまでできていますか?できていれば講義に入りましょう!

やるだけブログ塾の第5講です!
【第5講のゴール】稼ぐブログを作るためにレンタルサーバーを借りる!
第4講でお話した「稼ぐブログの基本形」を思い出してください。
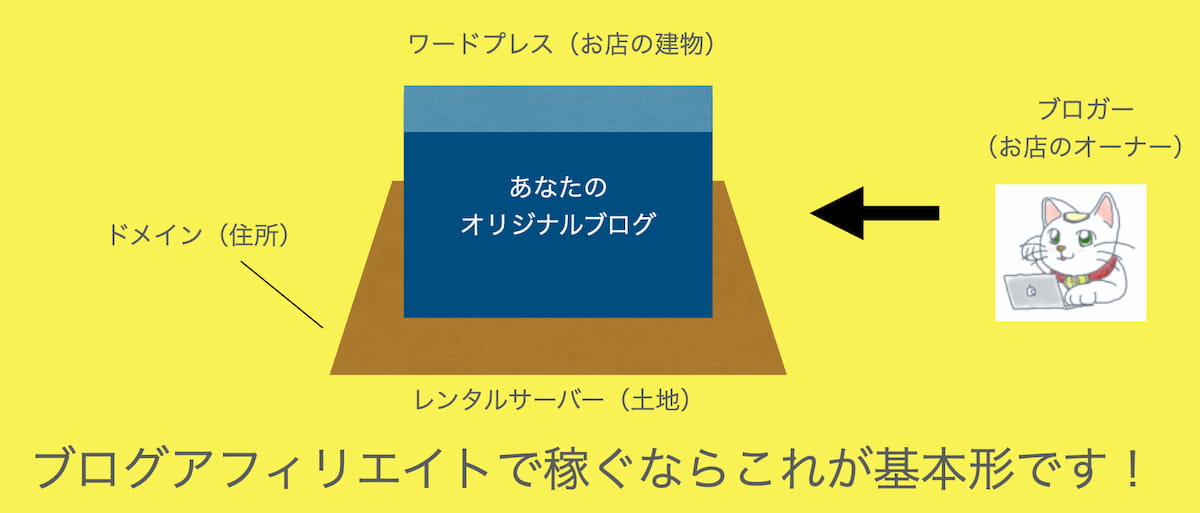
内容は次の5点でした。
- ブロガー(あなたという経営者)
- ブログ(あなたのお店)
- レンタルサーバー(借地)
- ドメイン(住所名)
- ワードプレス(建物)
稼ぐブログを作るには、ワードプレスというブログツールをつかう必要があります。
ワードプレスは自分のパソコンではなく、常時インターネットに繋がっているサーバーにインストールされていなければなりません。しかし、常時接続しているサーバーなんて自前で用意できるようなものではありません。そこでレンタルサーバーを使うのです。
レンタルサーバーを借りて、ドメインを設定し、ワードプレスをインストールすることが稼ぐブログづくりのための実質的な必須条件です。

ここまでできればお店を建てたようなもの、稼ぐブロガーのスタートラインに立つことができます。
ワードプレスが使えるように、レンタルサーバーを借りることを前提として解説します。無料ブログサービスを使う解説は省略しています。
ではさっそく、レンタルサーバーの契約までを(無料で)体験してみましょう。
レンタルサーバーを借りる無料体験!
まずは、レンタルサーバーの無料体験期間を利用して、手続きを一度やってみましょう。

今回、体験版として紹介するのは僕がメインで使っているものにしています。安定感抜群で日本で最も人気のあるレンタルサーバー「エックスサーバー」です。
10日間の無料お試し期間がありますので、レンタルサーバー契約を体験するのに最適です。僕も毎日使っているので、利用者の声としても参考にしてください。
《公式》 レンタルサーバー Xserver
ちなみに他の有名サーバーは?
ほかに有名なレンタルサーバーといえば、ロリポップ!も老舗です。とにかく安いので使っていましたが、現在はエックスサーバー1本に絞っています。
![]() 最近人気のあるConoHa WINGも性能・サービス面をみるとオススメできるレンタルサーバーです。実はいま一番気にいっている1社で、エックスサーバーと比較したいというだけで、両方使っています。初心者にとても優しい使い勝手がおすすめです。
最近人気のあるConoHa WINGも性能・サービス面をみるとオススメできるレンタルサーバーです。実はいま一番気にいっている1社で、エックスサーバーと比較したいというだけで、両方使っています。初心者にとても優しい使い勝手がおすすめです。
独自ドメインの解説は次回します
細かな解説は今回も省きます、また独自ドメインの設定も今回は省略し、別記事にて説明します。
今回の登録は仮のものなので、気軽に進めて、理解したら解約してOKです。
このため今回は、レンタルサーバー代とは別途料金がかかる独自ドメイン設定はしません。

エックスサーバーは、独自ドメイン1つだけなら永年無料になるキャンペーンが頻繁にあるので、本当に申し込むときにタイミングを見て申し込むようにするのが節約上手です。
ではトップブロガーも多数愛用している![]() レンタルサーバー Xserver(エックスサーバー)でレンタルサーバー申込みの体験をしましょう!
レンタルサーバー Xserver(エックスサーバー)でレンタルサーバー申込みの体験をしましょう!
エックスサーバーの申し込み手順
手続きは、セルフバックで行ったクレジットカード発行よりも簡単です。レンタルサーバー Xserver(エックスサーバー)のTOPページに行きましょう。
どまんなかにある「お申し込みはこちら」をクリックします。
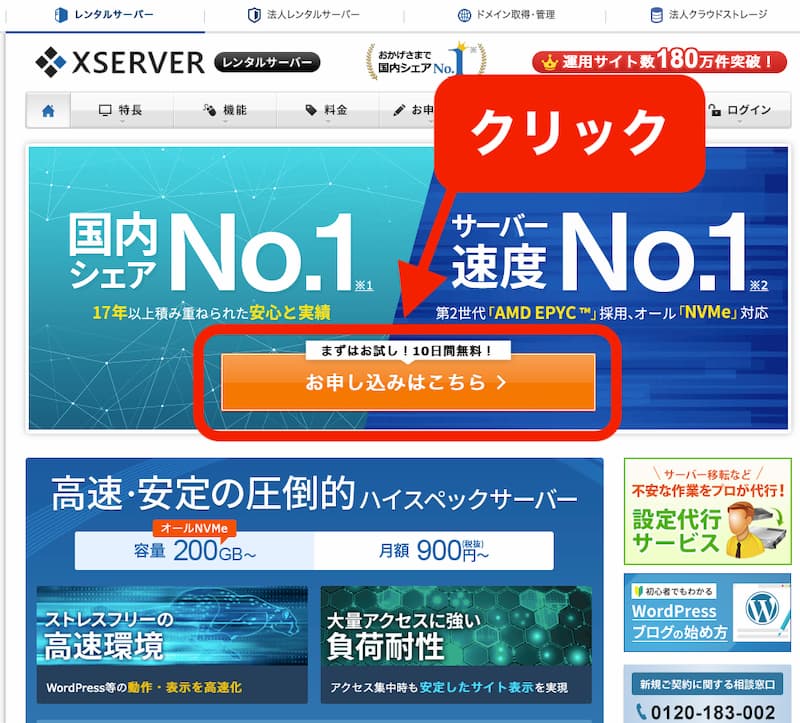
必ず「10日間無料お試し 新規申し込み」から進めてください。
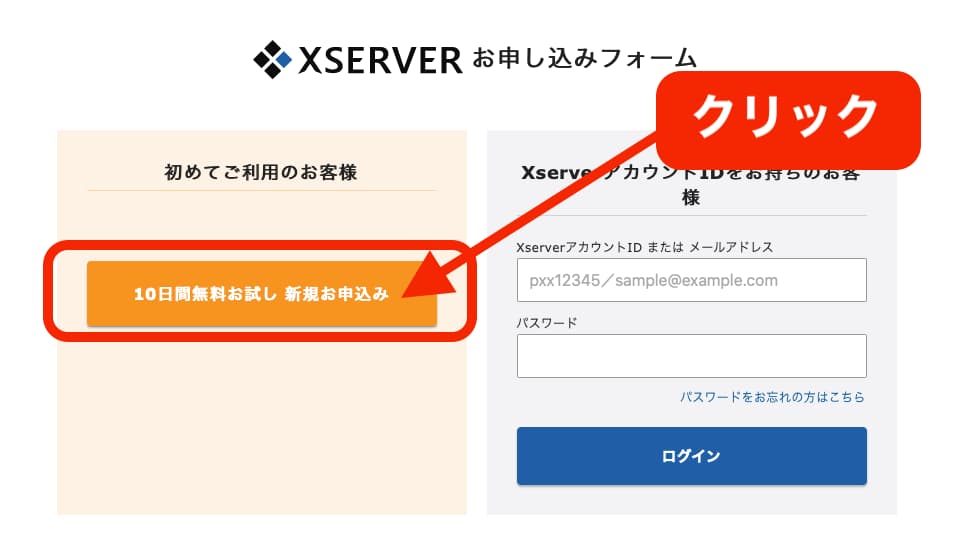
すると、月額990円の「X10」というプランが選ばれた状態のお申し込みフォームになります。初心者なら必要十分な機能がそろっていますから、これ以上のプランにする必要はまったくありません。
このブログも、エックスサーバーのX10プランで、しかもこの1契約で6つのワードプレスをインストールして運営しています。
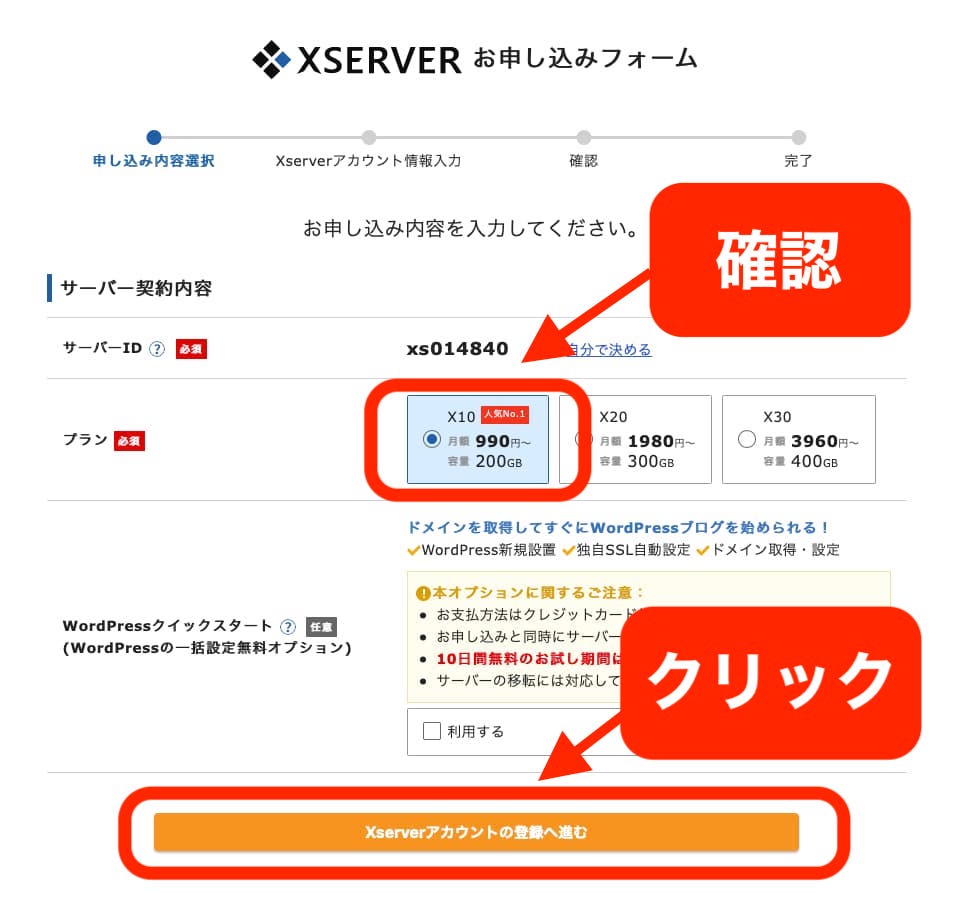
「Xserverアカウントの登録へ進む」をクリック。
なお、「Wordpressクイックスタート」の「利用する」のチェックボックスははずしたままにしておいてください。10日間の無料お試しの対象外になってしまいます。
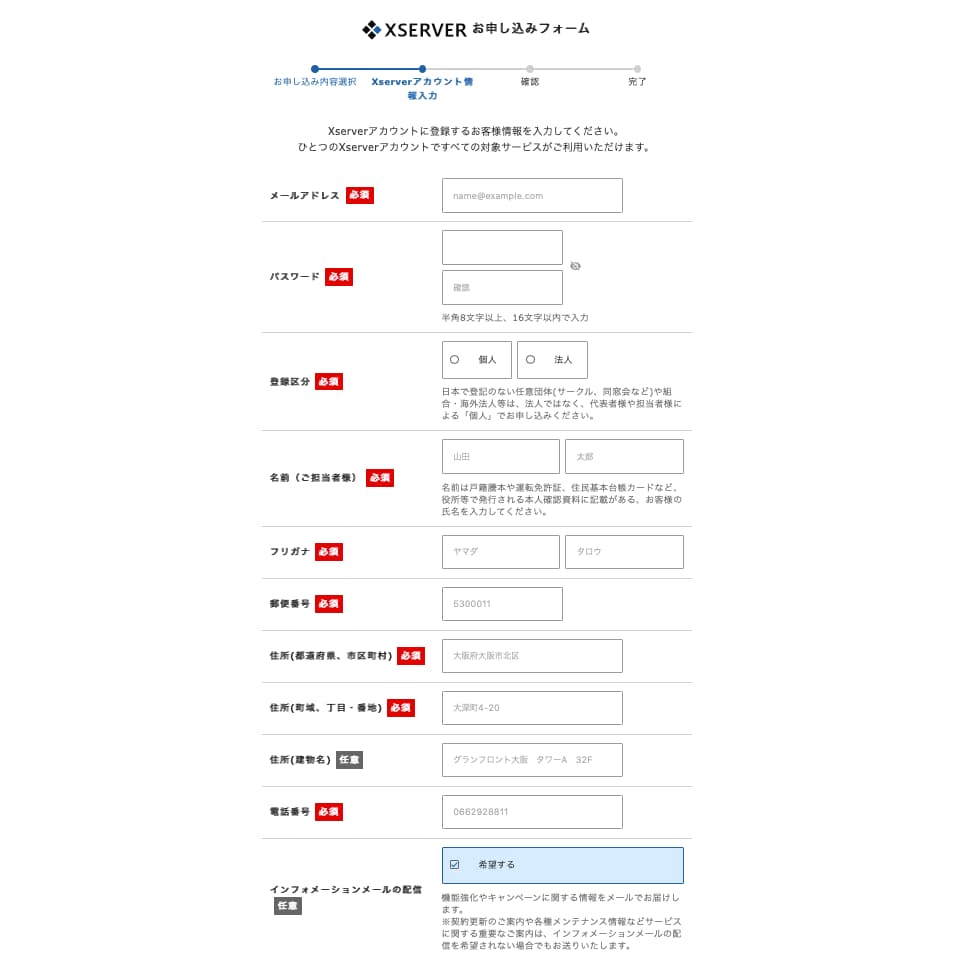
メールアドレスは第1講ブログ専用にGmailをつくるで作った無料Gmailアドレスにします。
その他、個人情報を入れて、下の方にある「利用規約に同意する」に忘れずチェックを入れて「次へ進む」をクリック。
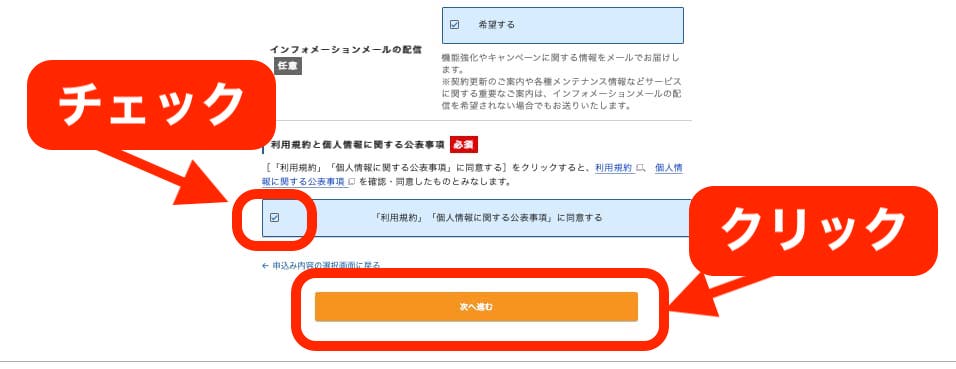
これで仮登録となるので、Gmailを確認します。
すると認証コードがありますのでメモして元の画面にもどります。
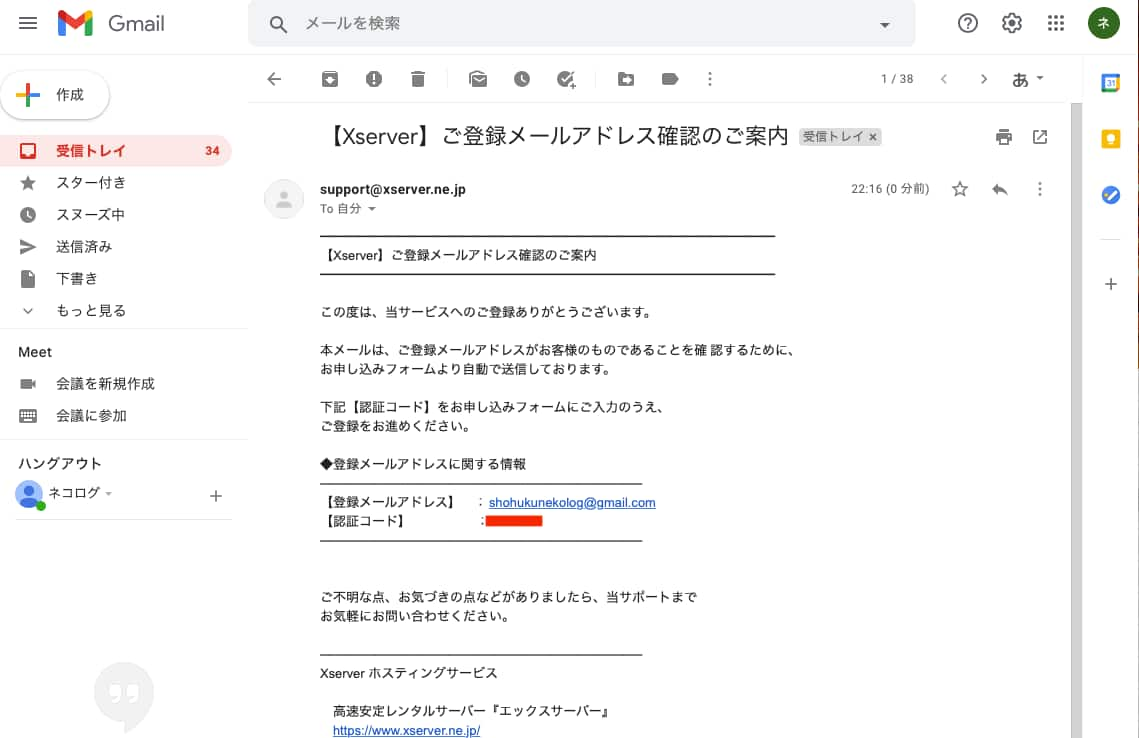
元の画面に戻ると、認証コードの入力画面になっているので、メールに届いていた認証コードを入力して「次へ進む」をクリック。
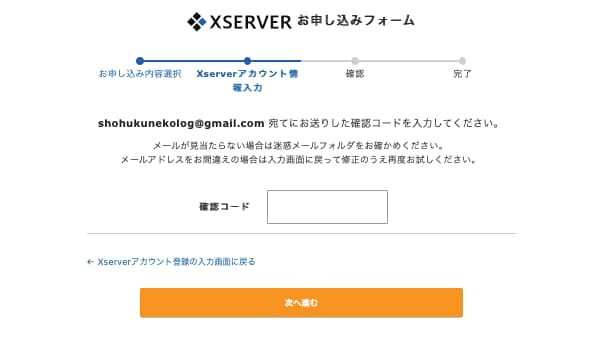
確認画面となるので、間違いがないか確認して「SMS・電話確認へ進む」をクリック。
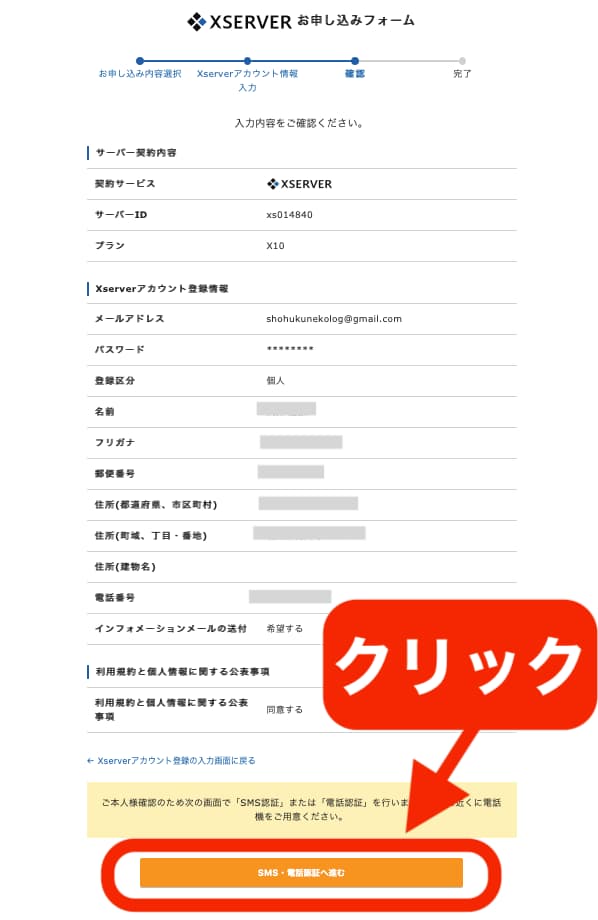
するとSMS(ショートメールサービス、スマホのメッセージ)か電話での音声メッセージのどちらで本人確認するかの選択画面になります。
SMSのほうが個人的にはラクだとおもいます。
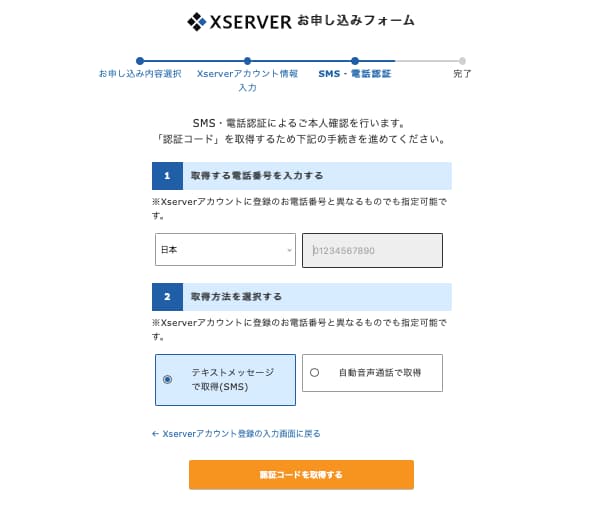
「日本」と書いてある横の欄に、スマホの電話番号を半角で入力、「認証コードを取得する」をクリック。するとスマホのSMS(ショートメール)に認証コードが送られてきます。次の画面に認証コードを入力します。
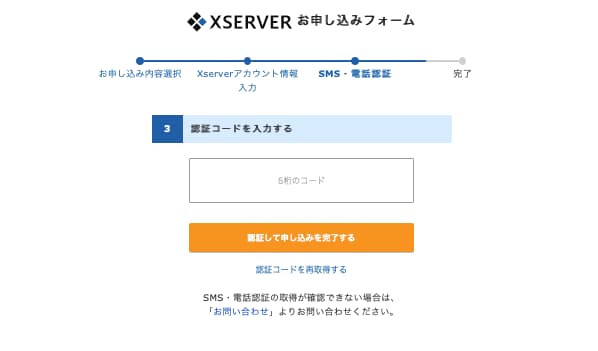
「認証して申込みを完了する」をクリックして完了です。
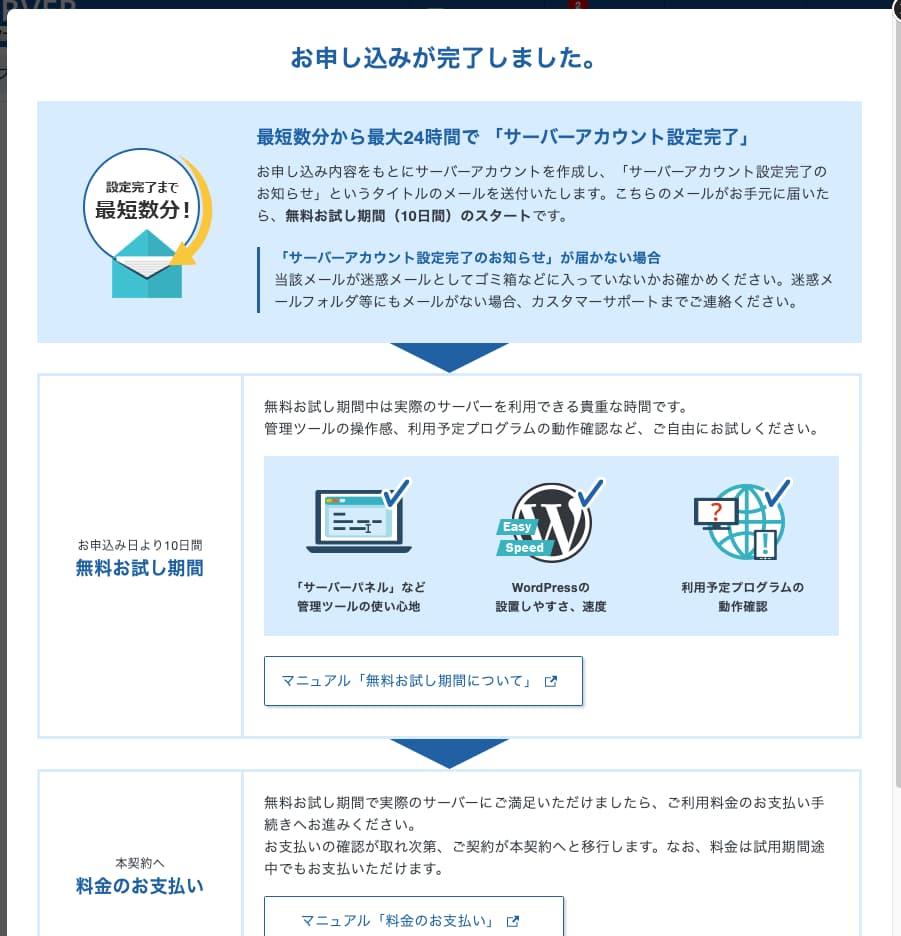
【重要】Gmailを確認、プリントアウトしておく
サーバーに関するアカウント情報などは郵送されません。
たったいま、Gmailメールに「重要・サーバーアカウント設定完了のお知らせ[試用期間]」というメールが届いているはずです。必ず、詳細をメモするか、プリントアウトしてください。
また、メールそのものも念のため保存フォルダに入れておきましょう!
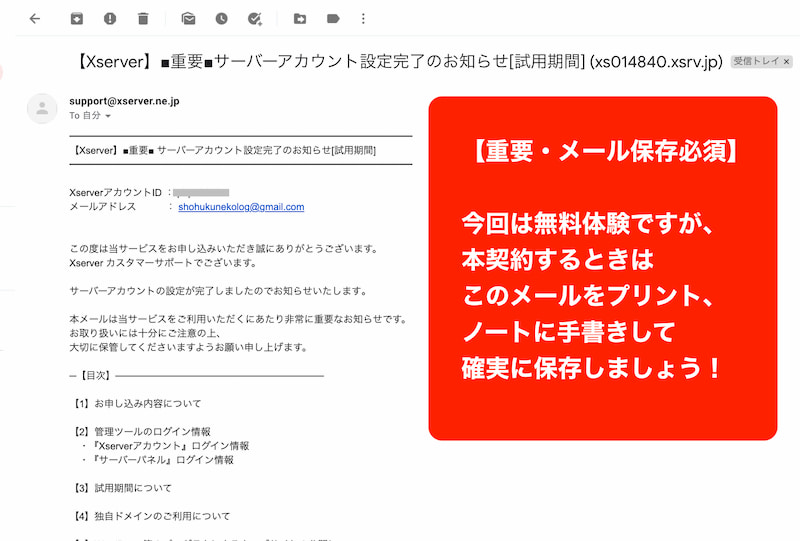
解約時にも必要な情報ですので、確実に記録・保存しておきましょう。
エックスサーバーの「サーバーパネル」にログインしてみよう
エックスサーバーにログインしてみましょう。
今回は、管理画面の確認で終了にします。
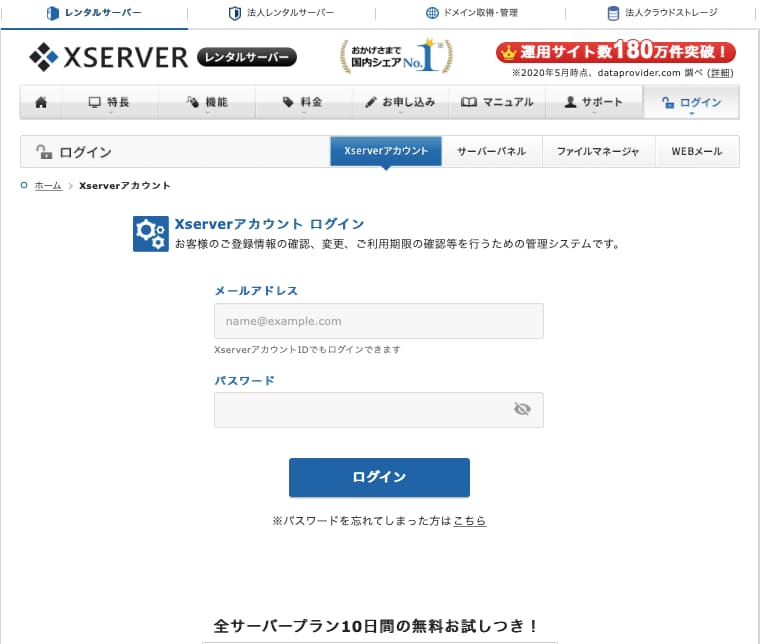
メアドとパスワードを入力して「ログイン」をクリックします。
すると、以下のような管理画面になります。
次回の講義では、この管理画面からWordPress(ワードプレス)のインストールまでを解説します。
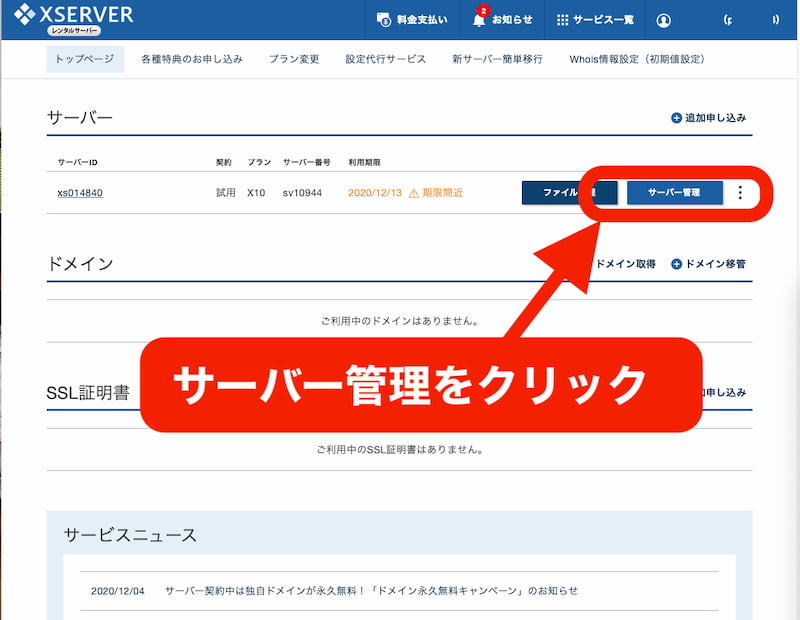
「サーバー管理」をクリックすると、各種設定のできる「サーバーパネル」という管理画面になります。エックスサーバーは、この管理画面がシンプルなので非常に作業効率アップに貢献してくれます。
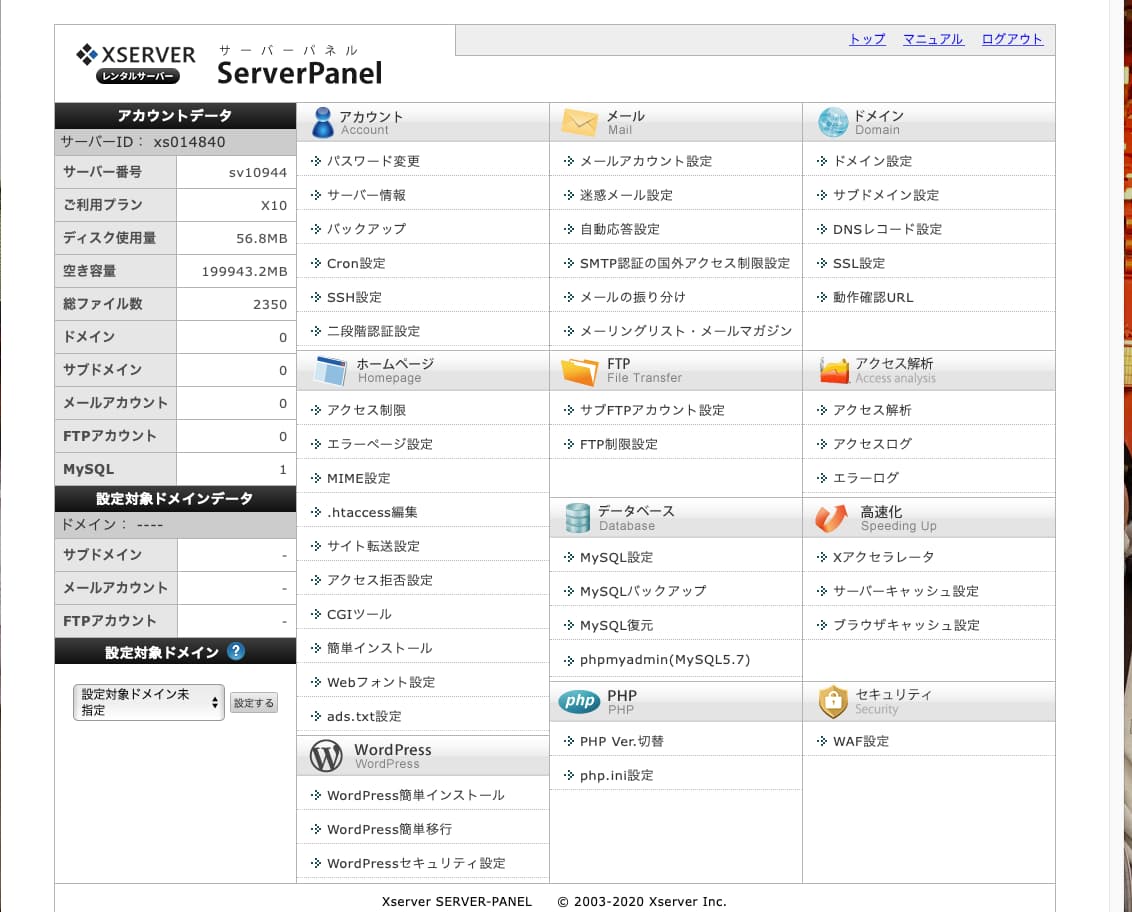
これで、ワードプレスをインストールするためのサーバー契約完了です。

お疲れさまでした!
レンタルサーバー選びはドロ沼!
サーバーは、価格、機能、性能、サービスなどいろんな指標があります。

ネットで検索すると、数十社のレンタルサーバー会社が出てきますが、選び出すとわけがわからなくなるのが初心者あるあるです。
また、複数のサーバー会社を使うメリットもないので、どこか1社に決めて「使い込む」くらいがちょうどいいです。
1つレンタルサーバー契約すれば、いくつものWordPress(ワードプレス)をいくつもインストールして、複数のブログを作ることができます。つまり、いろいろ比較してもレンタルサーバーの契約は1つしか必要ないので、有名どころのどれかに決めてしまうのがベストなのです。
どうしても自力でサーバー会社の選択をしたいという方のために、いくつかの注意点を解説します。
安いからといって一番安いサーバーに飛びつかない
前回、ブログテーマを決めました。
テーマは1つに絞れましたか?
いいえ、1つに絞る必要はありません。
2つ、3つとあってもOKです、同時に複数のブログを運営すればいいのですから!
ぼくの場合は、現在9つの特化ブログと1つの雑記ブログの合計10ブログを運営しています。
こうすることで、自分自身が飽きず、1つでもアクセスが上がるブログがあることで、ほかのブログも諦めず続けられるからです。
でも、ブログを増やすごとにレンタルサーバーを新規契約していてはおカネがなくなってしまいます。

安いサーバー会社や、有名サーバーでも安いプランなどでは1つしかブログを作れないのことがありますが、通常はいくつもWordPress(ワードプレス)をインストールすることができます!
将来的に複数のブログを立ち上げることを前提に、標準的なプラン(月額1,000円前後)にすることがポイントです。
ぼくも上記6つのブログはエックスサーバーのX10という(一番安いけど)標準的なプランを1つ契約しているだけです。格安サーバーにしないのは、1つのサーバーにいくつものWordPress(ワードプレス)がインストールできるプランだからです。
初心者のうちは1つのブログで100記事程度書くのがセオリーと聞きますが、最終的には2つ以上のブログを持つことを前提にしないと、ブログで稼ぐのは困難です。
ぜひ、100円とか無料サーバーなどではなく、有名どころのレンタルサーバーで標準的なプランを使いましょう。こういった意味でも、エックスサーバーやコノハが安くて便利なので、申込み体験用に紹介しています。
稼ぐブログ塾 第5講まとめ
では最後にポイントをまとめます。
- レンタルサーバーは標準プランが正解
- ドメインは無料キャンペーンをねらう
- 登録メールは必ず保存し、紛失に備える
以上3点、できましたでしょうか?
次回はいよいよブログづくりの最終段階、WordPress(ワードプレス)のインストールです。
インストールまで終われば、デザインカスタマイズや、便利機能(プラグイン)については、ネット上にあふれかえっていますから安心してください。

稼ぐブログ作りのためにとても重要なポイントだけの講座なので、詳細はバッサリ切り捨てて解説してきました。詳しいことは時間のあるときにネットでじっくり見るといいと思います。
特に、有名ブロガーは初心者ブロガーに役立つ情報をどんどんアップしています。とりあえず、そんな情報を読めるよう、確実に前に進めていきましょう!
次回の第6講からは、いよいよブログを作り出します!

第5講は以上です、おつかれさまでした!



