こんにちは、副業ブロガーのたくす(@taksBLOG)です!
最短で稼ぐためのブログを作る完全初心者向け講座の第6講目です。
この講座では理論や解説をできる限り少なくしてスピードを重視しています。

コンセプトは「とにかく手を動かす」です!
稼ぐブログ塾 第5講までの振り返り
第5講「【稼ぐブログ塾・第5講】レンタルサーバー契約手順・完全初心者向け」では有名レンタルサーバーのエックスサーバーに無料体験期間を使って申し込みしました。
独自ドメインの設定は、永年無料キャンペーンをねらうのがおすすめとして、設定をせず完了しています。
ここまでできていますか、できていれば講義に入りましょう!

やるだけブログ塾の第6講です!
【第6講のゴール】稼ぐブログを作るためにWordPressをインストール!

稼ぐブログづくりにはWordPress(ワードプレス)が必須ツールです。今回はインストールまでを完了させていきましょう!

さて、どうしてWordPressが必須なのか、少しだけ解説します。
ブログで稼ぐには第2講「【稼ぐブログ塾・第2講】広告を掲載できるようにする【完全初心者向け】」でお話したとおり、A8.netのような広告代理店(ASPといいます)に無料登録していく必要があります。
広告を取り扱っている代表例として次の3つを紹介しました。
- Amazonアソシエイト
- GoogleAdSense(アドセンス)
- その他のASP社
この中で2番めに挙げている「GoogleAdSense(アドセンス)」は、クリックされるだけで報酬がもらえるため、初心者向けの収益源として知られています(月20万円程度まではイケると言われています)。

しかし、アドセンスには審査があり、独自ドメインのあるブログでなければ審査対象にもなりません。つまり、独自ドメインをつかったオリジナルブログを作ることが稼ぐブログの基本形となります。
結果的に、WordPress(ワードプレス)をレンタルサーバーにインストールしてブログを書くことが一般的になっているのです。

WordPress(ワードプレス)以外にもブログツールはたくさんありますが、困ったときにネットで解決しやすいため、ほとんどの人がワードプレスを使っています。
前置きはここまでにして、さっそくWordPress(ワードプレス)をインストール作業にはいっていきましょう!
WordPressの簡単インストール手順(エックスサーバー)

月額900円(税抜)から、高速・多機能・高安定レンタルサーバー『エックスサーバー』
![]()
今日はまだ、10日間のお試し期間中でしょうか?
もしもぎりぎりならば、一旦解約してやり直してもいいいと思います。
初めからやるのは時間の無駄、もうそのままでもやってみようというのもアリだと思いますが、ご判断はおまかせします。
![]() 公式レンタルサーバー Xserver
公式レンタルサーバー Xserver
また、本気で申し込むときは、以前にご紹介したセルフバックから申し込んで、報酬ももらってください。
エックスサーバーの「サーバーパネル」にログインする
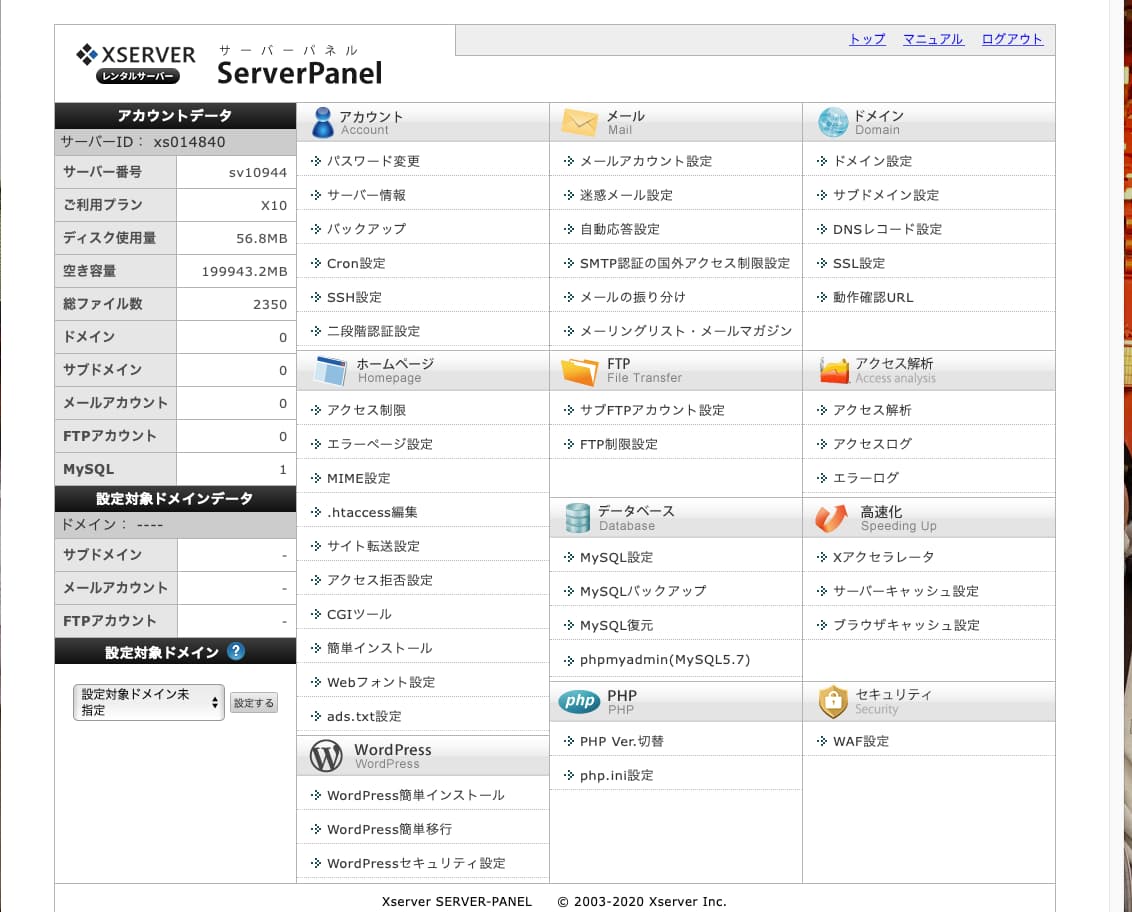
前回の続きから始めます。
まずは、エックスサーバーの「サーバーパネル」にログインして上記のように管理画面にしてください。
ログイン方法を忘れた方は、前回を参照してください。
画面の下あたりに「WordPress簡単インストール」がありますので、クリックします。
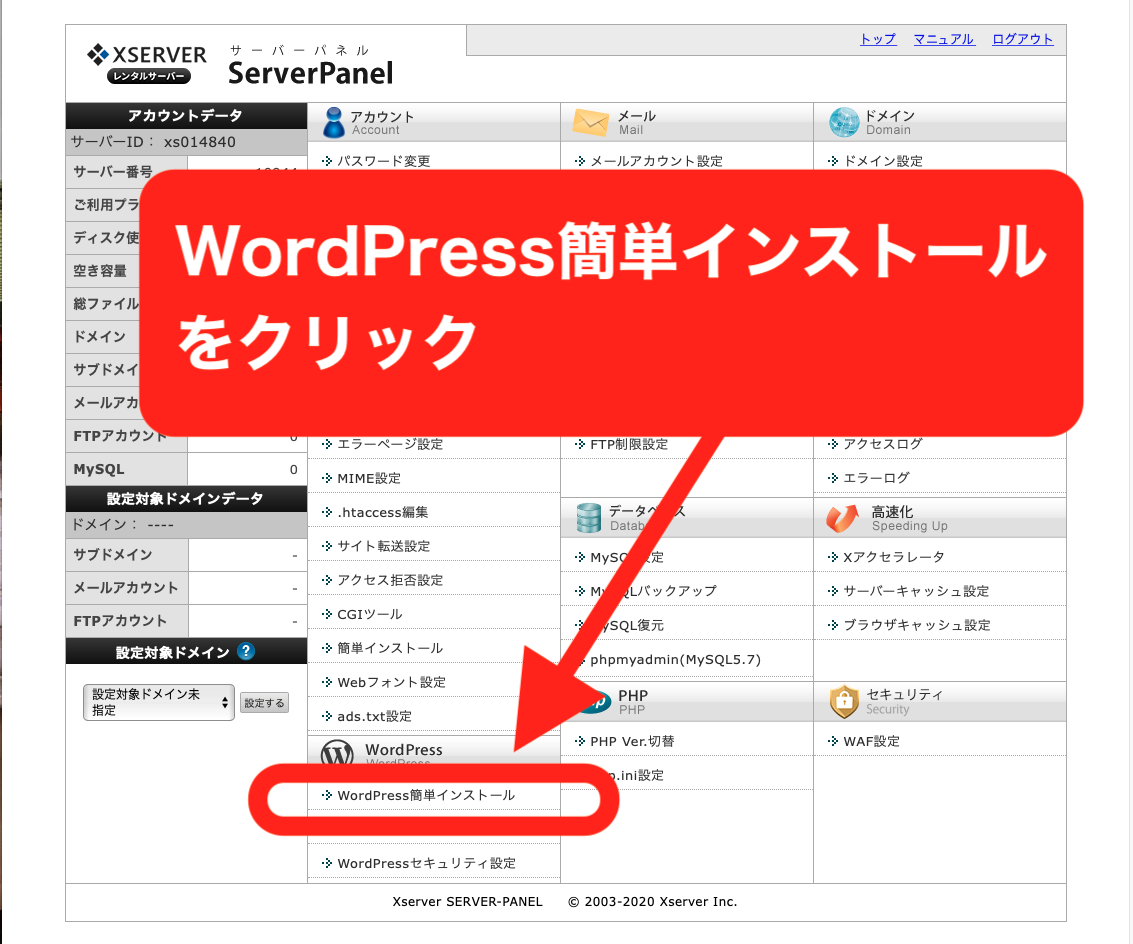
ちなみに、WordPressをネットで検索すると公式ページでは使用料が表示されますが、心配いりません。レンタルサーバーの契約に含まれており、追加費用は不要です。
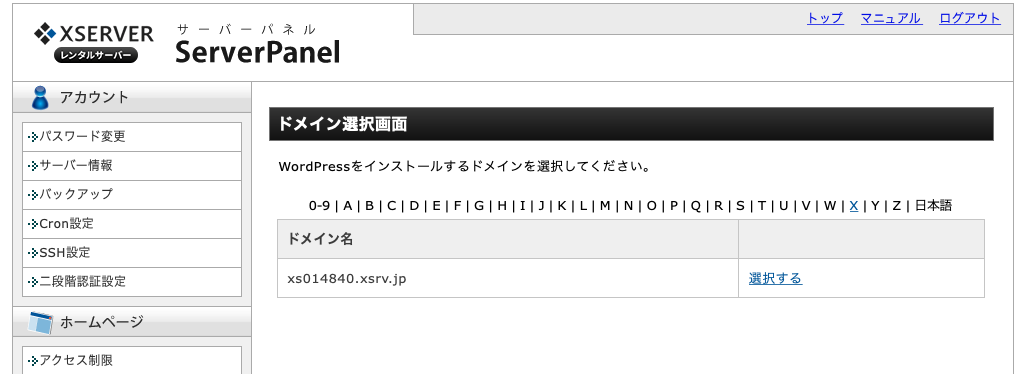
「ドメイン名」は「xs◯◯◯◯◯.xsev.jp」となっていると思います。
右横の「選択する」をクリックしてください。
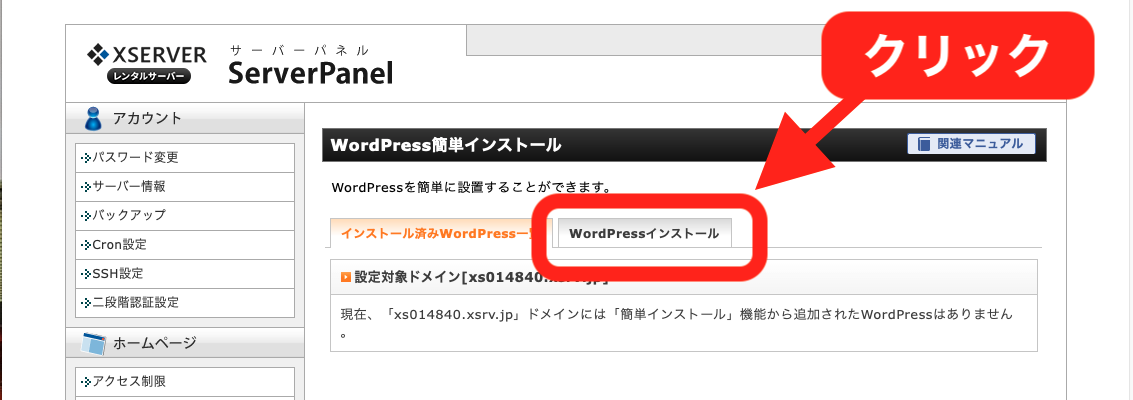
「WordPressインストール」のタブをクリックします。
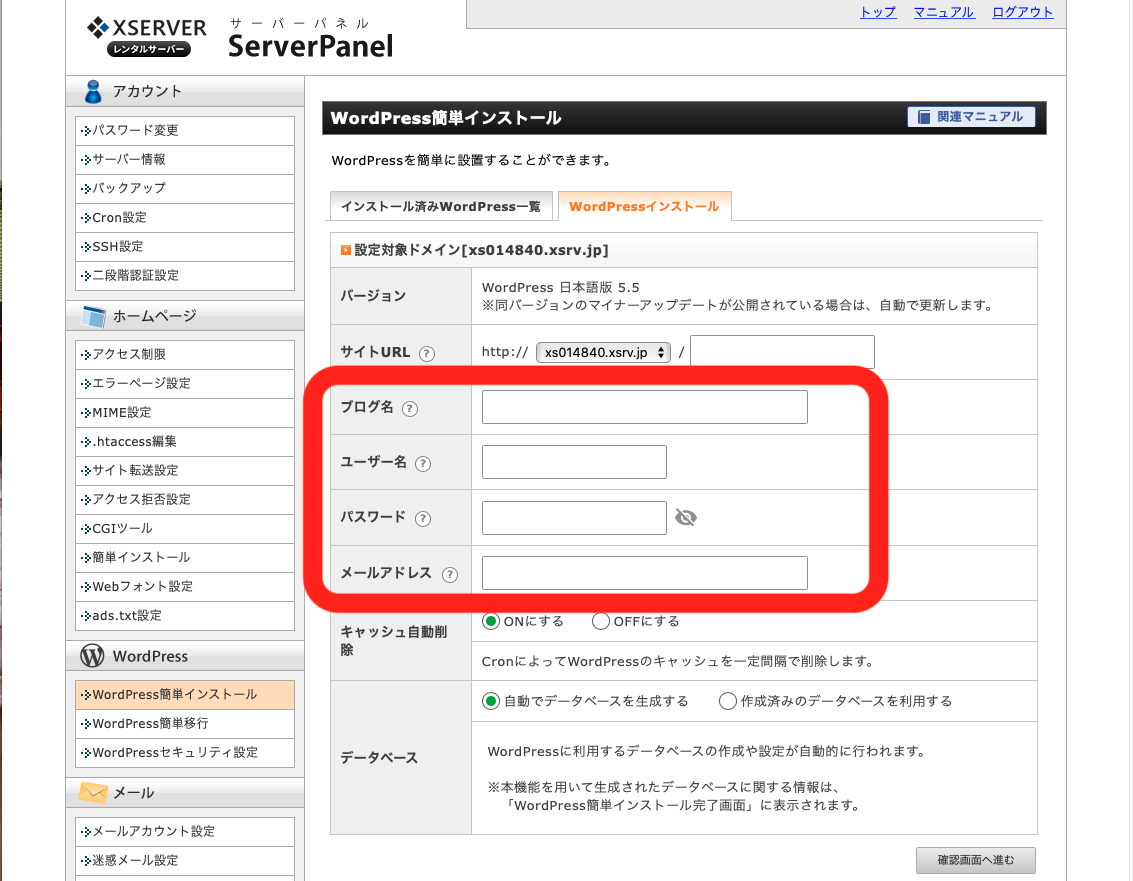
赤いカコミの4箇所だけを入力します。
- ブログ名
- ユーザー名
- パスワード
- メールアドレス
その他はそのままでかまいません。
たとえばこんな感じです。
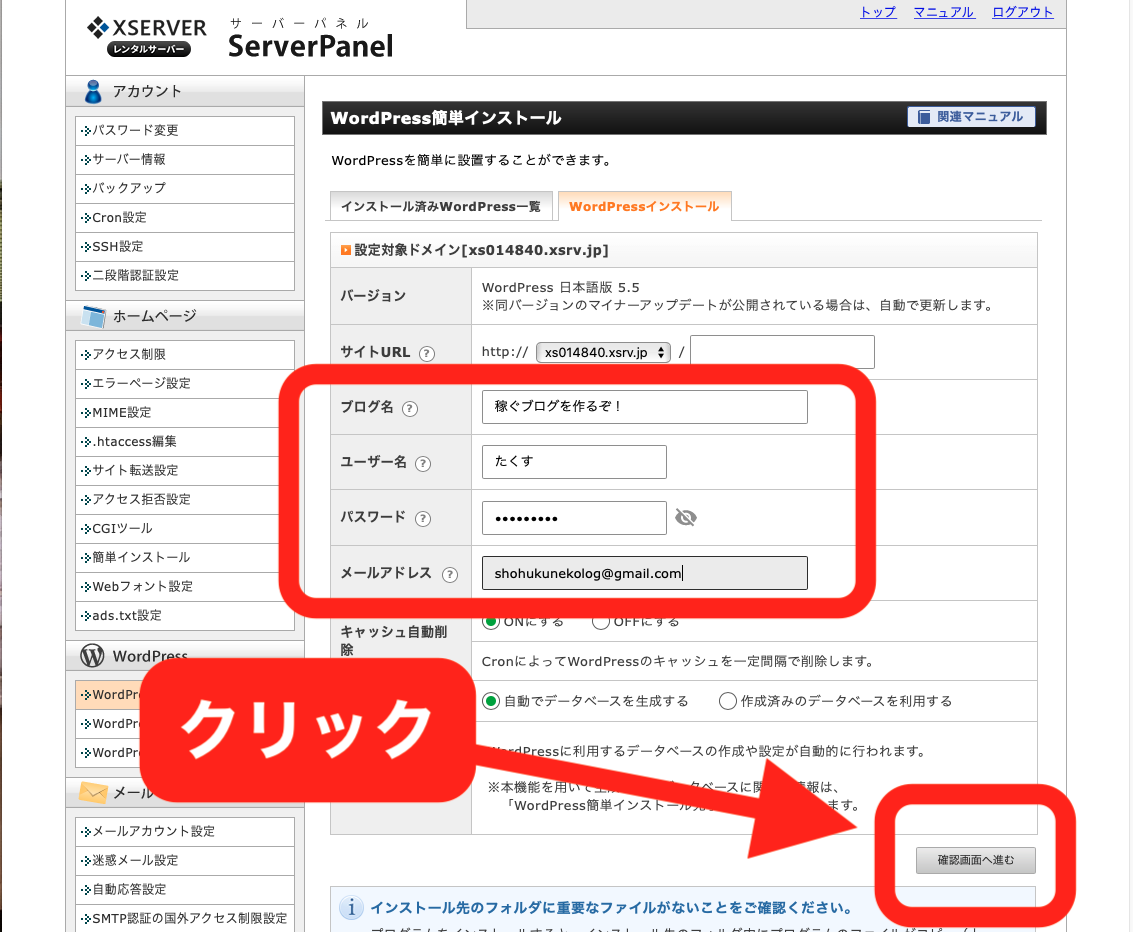

あっ!ユーザー名は半角英数字限定なのに「確認画面へ進む」を押してしまいました!
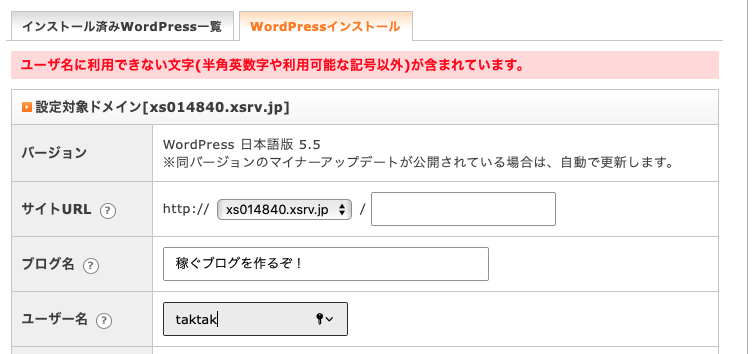

怒られてしまいました
「たくす」を「taktak」に変更してもう一度「確認画面へ進む」をクリックしました。
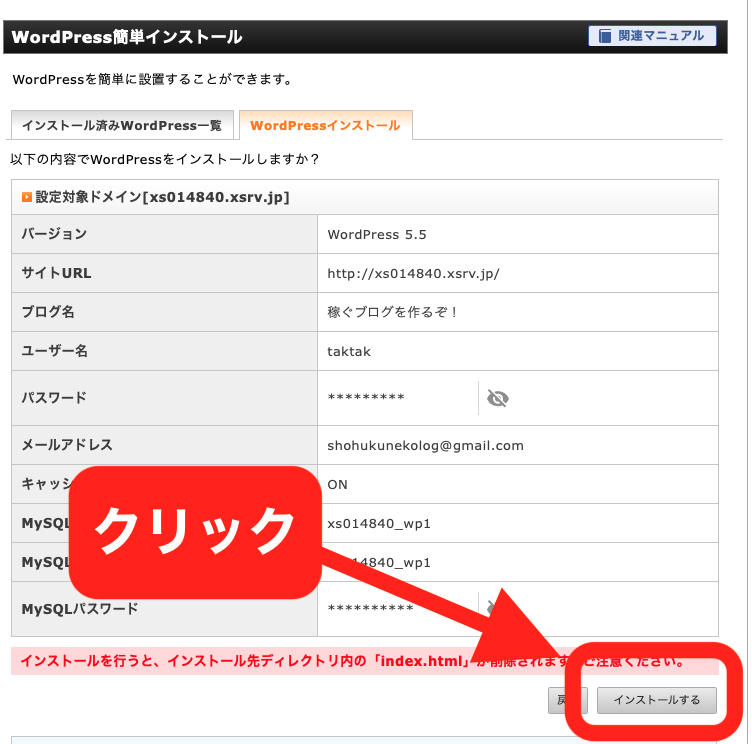
今度はうまくいきました。「インストールをする」をクリックしましょう。
すると、
管理画面URL:あなたがWordPressでブログを書くときのURL
が表示されます。
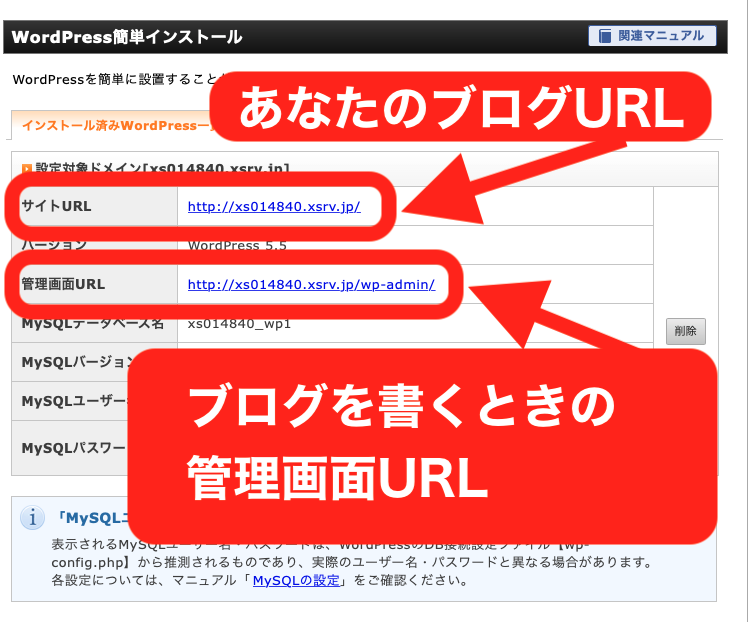
管理画面URLはブックマークしておくことですぐに記事が書けます。
また、稼ぐブログ専用ノートにも手書きして保存しておきましょう。
読者からどんなふうに見える?
WordPressには、サンプルとして「Hello world!」という記事がはじめから入っています。
サイトURLをクリックしてみましょう。
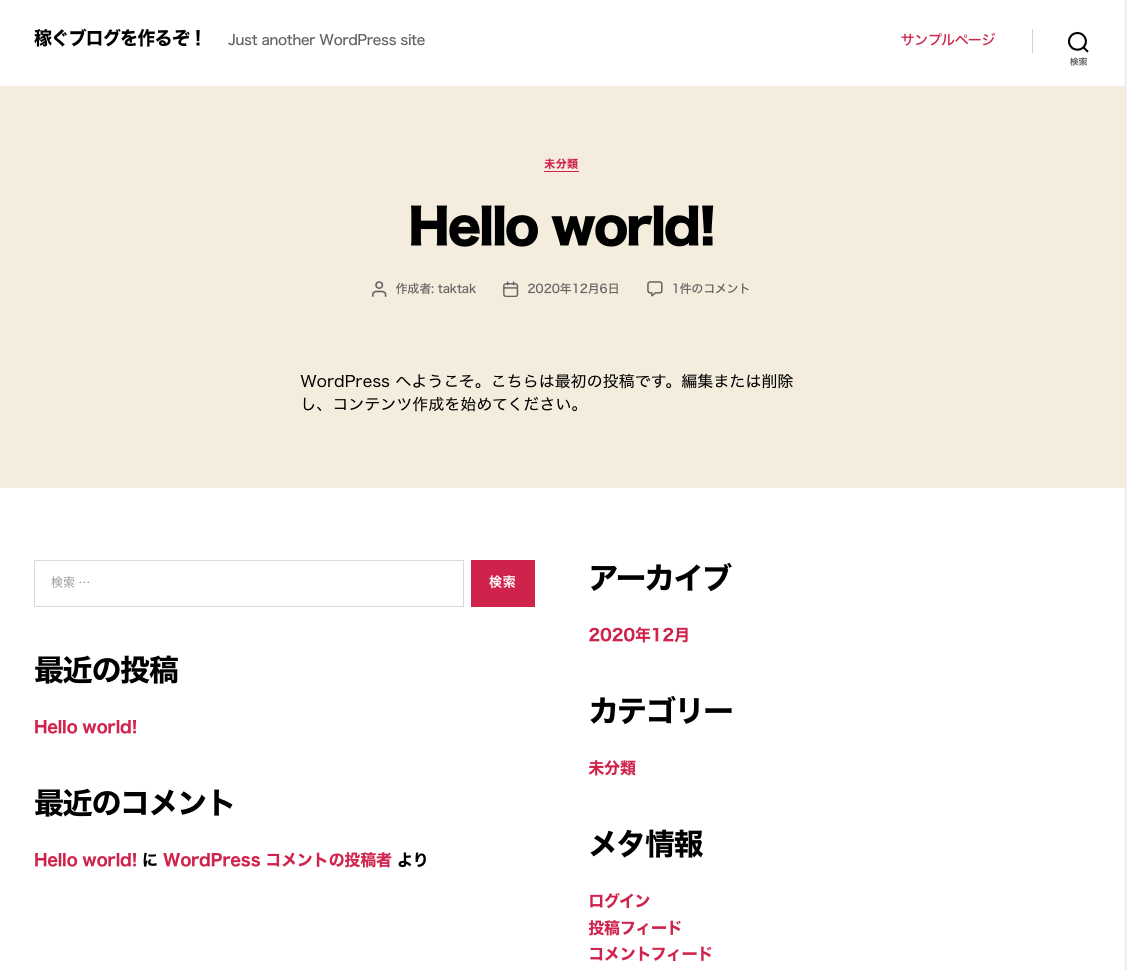

読者があなたのブログを見ると、こんなふうに見えています。
左上には、さきほど入力した「稼ぐブログを作るぞ!」がちゃんと表示されていますね!
このように、WordPress(ワードプレス)を1つインストールすることで、1つのブログが開設できます。
つまり、1つのサーバー内にインストールした分だけ、複数のブログを同時に運営することもできるのです。
ブログを書くときはどうする?

管理画面URLをクリックしましょう。
WordPressの管理画面へのログインが求められます。
このときの
- ユーザー名
- パスワード
は、さきほどWordPressをインストールしたときのものです。

サーバーパネルのメアドやパスワードとは違いますので、要注意です!
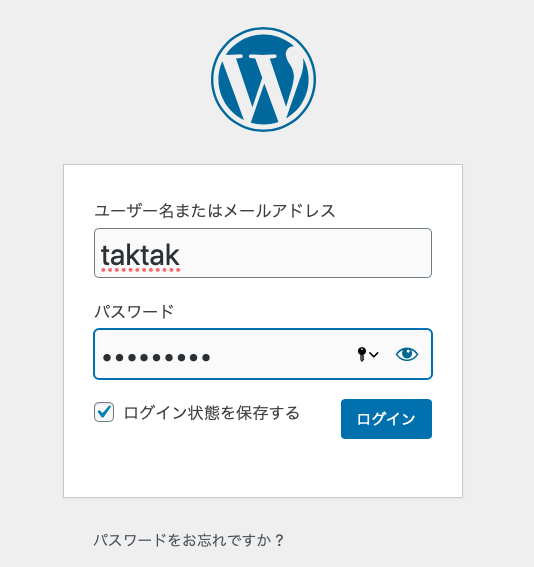
入力したら、「ログイン」をクリックしましょう。
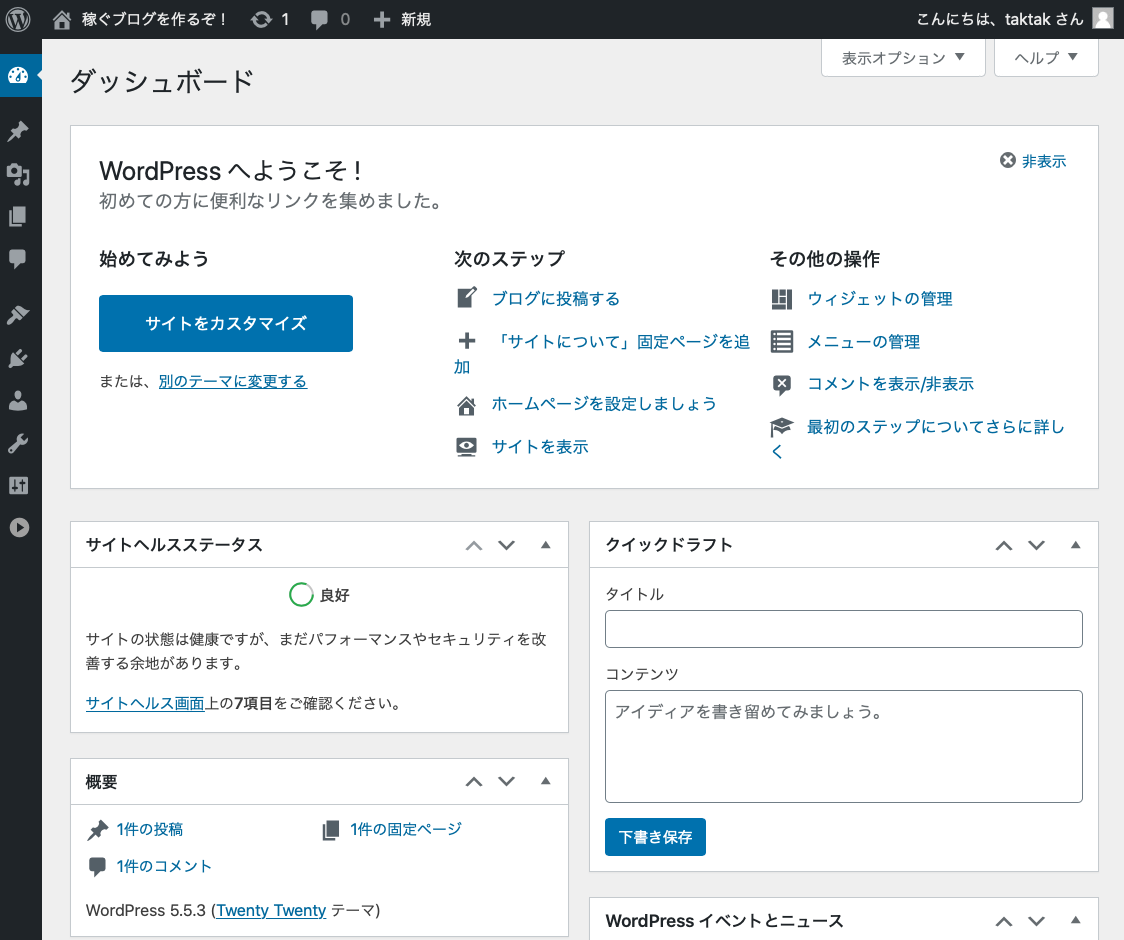
これが、WordPress(ワードプレス)の管理画面で「ダッシュボード」とよばれています。
(※2022.2現在、WordPressは5.9.1が最新アップデートです。上図とは少し表示が違いますが作業は全く同じです。)
ここから投稿記事を書いて「公開する」をクリックするだけで、世界中からあなたの記事を見ることができるようになるのです。

もっと進めたいところですが、本日はここまでとします!
稼ぐブログ塾 第6講まとめ
では最後にポイントをまとめます。
- WordPress(ワードプレス)が必須条件
- インストールは難しくない
- ブログの設定は保存し、紛失に備える
以上3点、できましたでしょうか?

将来的にブログを2つ、3つと増やすときは、この作業を行えばいいということになります。
エックスサーバの「WordPress簡単インストール」を解説しましたが、他社でも同様のサービスが増えてきています。
簡単インストールのないレンタルサーバーだと、やや複雑な設定が必要になるので、初心者におすすめできません。ぜひ、時間も費用も節約しながら進めていってください!
次回の第7講は、実際に記事を投稿する手順をシンプルに説明します。

第6講は以上です、おつかれさまでした!


